Nota: Nos gustaría proporcionarle el contenido de ayuda actual lo más rápido posible en su idioma. Esta página se ha traducido mediante un sistema automático y es posible que contenga imprecisiones o errores gramaticales. Nuestro objetivo es que este contenido sea útil para usted. ¿Puede informarnos sobre si la información le ha sido útil al final de la página? Aquí tiene el artículo en inglés para que pueda consultarlo fácilmente.
Al mirar un panel de PerformancePoint en un sitio de SharePoint, es posible que vea uno o varios elementos. Normalmente, aunque no siempre, el panel contiene un cuadro de mandos y algunos filtros, gráficos y cuadrículas. Todos los cuadros de mandos e informes se colocan en el panel como un elemento Web. Puede navegar dentro de un informe o realizar acciones en el propio elemento Web. El panel puede incluir más de una página.
El panel del ejemplo siguiente muestra un filtro, vínculos a más páginas, un cuadro de mandos, un gráfico de barras analítica, un informe de detalles de KPI y un gráfico circular. Cada cuadro de mandos e informe está en un elemento web independiente, cada uno con su propio menú. Los controles de cada elemento Web se indican en la página del panel mediante un símbolo de lista desplegable (
En algunos casos, las acciones que se toman en un elemento Web afectan a los resultados que se ven en otro elemento Web. En el ejemplo siguiente, los resultados que ve en el informe detalles de KPI se aplican al artículo (monto de destino de los equipos) que está resaltado en el cuadro de mandos importes de ventas.
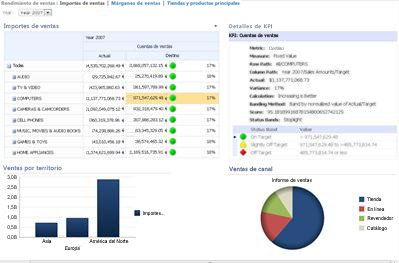
Puede ver y explorar datos fácilmente con los cuadros de mandos e informes que están en un panel. Puede explorar en profundidad (o hacia arriba) en cuadros de mandos y cuadrículas y gráficos analíticos para ver los niveles de detalle inferiores o superiores y para cambiar la vista de los datos en los informes. Esto es útil cuando quieras ver más información de la que se muestra actualmente en el panel. También puede ver cada informe en una ventana independiente, exportarlos a PowerPoint o exportarlos a Excel.
¿Qué desea hacer?
Navegar en un panel
La potencia real de un panel de PerformancePoint está en su interactividad. Desplazarse por el panel e investigar cada cuadro de mandos y un informe, puede obtener una imagen muy detallada del rendimiento de su organización.
DesPlazarse por el panel
Use el cursor para seleccionar el cuadro de mandos o informe en el que desee centrarse. Si la página del panel es más grande que la ventana del explorador, use las barras de desplazamiento vertical u horizontal para mover el panel hacia arriba y hacia abajo o hacia la izquierda o hacia la derecha. Haga clic con el botón secundario en un informe para ver su menú contextual. En el ejemplo siguiente se muestra el menú contextual de un gráfico analítico.
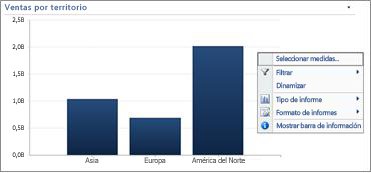
Interactuar con cuadros de mandos e informes
La mayoría de los informes tienen algún nivel de interactividad. Por ejemplo, si hace clic en una sección de un gráfico circular, es posible que se abra un nuevo gráfico circular, que muestre datos más detallados solo de la sección en la que hizo clic. Si hace clic en una celda de un cuadro de mandos que tiene un informe detalladode KPIrelacionado, el informe detalles de KPI se actualiza y muestra detalles relativos únicamente a la celda seleccionada. El Informe detalles de KPI en el ejemplo siguiente muestra resultados para equipos, el elemento seleccionado en el cuadro de mandos relacionado.
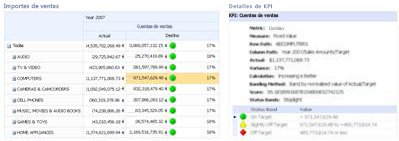
DesPlazarse entre páginas de panel
Si el panel contiene más de una página, puede moverse de una página a otra al hacer clic en los vínculos de la página en la parte superior de la página del panel. El panel del ejemplo que se muestra al principio de este artículo tiene tres páginas: importes de ventas, márgenes de ventas, principales tiendas y productos. Los vínculos de esas páginas están en la parte superior del panel, junto al nombre del panel. La página actual siempre se muestra en texto sólido, mientras que otras páginas se muestran en texto con hipervínculos.
Controlar mi vista de un cuadro de mandos o informe
Cada 
Usar filtros para ver solo los datos que necesita
Cuando abre por primera vez un panel que contiene filtros, ve una vista basada en las selecciones de filtro iniciales, pero puede cambiar la vista mediante controles de filtro. En el ejemplo siguiente se muestran dos filtros, uno para la hora y otro para los productos. Puede cambiar el filtro de horahaciendo clic en el símbolo de lista desplegable 
Para restringir aún más la vista, puede filtrar la vista a solo el producto que le interesa o puede comparar el rendimiento de un producto específico con todos los productos disponibles. En este ejemplo, se selecciona todo y también seseleccionan equipos y cámaras y videocámaras. Al realizar estas selecciones, el usuario puede comparar el rendimiento de las ventas y las ventas de equipos de cámaras y videocámaras del año pasado con el rendimiento de todas las ventas de productos.
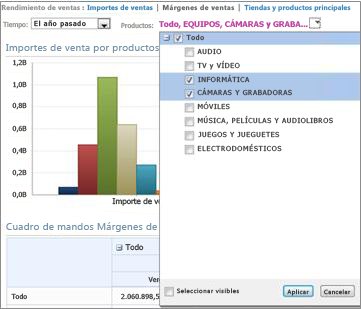
Sugerencia: Si desea ver los datos de todos los productos, seleccione todos. Si solo quiere ver determinados productos, desactive la casilla todos y seleccione solo el producto o los productos que le interesen.
Usar el menú elementos Web
Cada elemento Web tiene su propio menú. Haga clic en el símbolo de lista desplegable 
En el ejemplo siguiente se muestra el menú elemento Web para un cuadro de mandos.
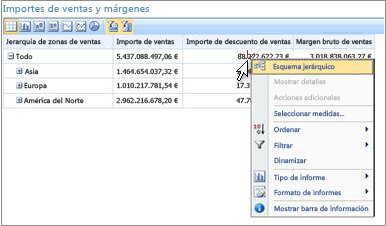
Explorar datos en el panel
UN panel puede contener uno o más cuadros de mandos y otros informes. Lo que puede hacer en cada informe depende del tipo de informe. Para obtener más información sobre los tipos de informe, vea tipos de informes de PerformancePoint.
Usar los menús contextuales del informe
Cada informe de un panel tiene su propio conjunto de controles, la mayoría de los cuales tiene acceso haciendo clic con el botón derecho. Por ejemplo, puede hacer clic con el botón secundario en cualquier gráfico analítico o cuadrícula analítica, seleccionar tipo de informey, a continuación, cambiarlo a otro tipo de informe. O bien, puede realizar algunos cambios de formato o filtrar los datos que ve. Puede hacer clic en puntos de datos específicos, como los que se indican en el siguiente gráfico de líneas, o hacer clic en barras individuales en un gráfico analítico para profundizar en los datos. También puede seleccionar una sección de un gráfico circular para ver más detalles o detalles diferentes. Para descubrir qué elementos son interactivos, mueva el puntero del mouse alrededor del informe. Cuando el puntero cambie, significa que puede hacer clic en ese elemento.
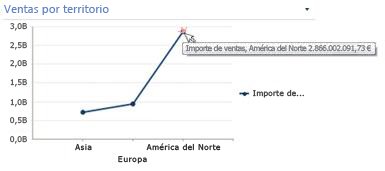
Haga clic con el botón derecho en un valor del gráfico y seleccione detalle hasta. Esto carga una lista de dimensiones disponibles que puede explorar.
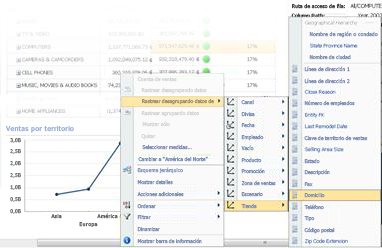
Los cuadros de mandos también son muy interactivos. Por ejemplo, puede hacer clic con el botón secundario en varios lugares de un cuadro de mandos y, en función de cómo se haya configurado el cuadro de mandos, podrá realizar las siguientes tareas:
-
Desplazarse hacia arriba y hacia abajo para ver niveles de detalle superiores o inferiores
-
Filtrar datos
-
Buscar los diez principales de una categoría (como ventas por canal, por ejemplo)
-
Analizar un valor de datos en un esquema jerárquico
En el siguiente ejemplo se muestra un menú contextual que puede encontrar en un cuadro de mandos si hace clic con el botón secundario.
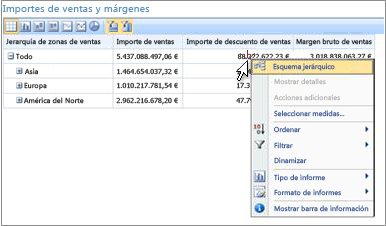
Nota: En ocasiones, al expandir y después contraer varias filas o columnas en un cuadro de mandos, es posible que la funcionalidad de expandir o contraer no funcione según lo esperado. Si esto sucede, use el menú de elementos Web para actualizar el cuadro de mandos para restaurar su presentación original.
DesHacer los cambios de un gráfico abierto en una nueva ventana del explorador
Haga clic en el botón atrás en la ventana del explorador. De esta forma se deshace el último cambio realizado en la vista. Repita este procedimiento hasta que llegue a la vista que desee. Esto es útil si ha realizado varios cambios en el informe pero no desea restablecer el gráfico a la vista predeterminada.
Sugerencia: Si el botón atrás no está activo, el informe se muestra en la vista Informe predeterminado.
Restablecer la vista de informe
Puede restablecer la vista original de un informe mediante uno de los siguientes métodos:
-
Si está viendo el informe en su ubicación original en el panel , abra el menú elemento Web y, a continuación, seleccione restablecer vista.
-
Si está viendo el informe en una nueva ventana del explorador , haga clic en el botón Actualizar en la nueva ventana del explorador (o presione F5 ). Esto no solo restablece el gráfico analítico a la vista predeterminada que se muestra en el panel, sino que también cambia el tamaño del gráfico para que quepa en la nueva ventana del explorador.
Vídeo: Explorar datos en informes y cuadros de mandos de PerformancePoint
Viendo este vídeo, verá cómo investigar los datos de los informes y cuadros de mandos de PerformancePoint, cómo profundizar en los datos y cómo filtrarlos. Refuerza la información que se incluye en este artículo.








