#VALOR es la forma que tiene Excel de decir "Hay algo incorrecto en la escritura de la fórmula. O puede que haya algo incorrecto en las celdas a las que hace referencia". El error es muy general y puede ser difícil encontrar su causa exacta. La información de esta página muestra problemas comunes y soluciones para el error.
Use la lista desplegable siguiente o vaya a una de las otras áreas:
Corregir el error de una función específica
Para obtener más información, vea Corregir el error #¡VALOR! en las funciones PROMEDIO o SUMA.
Para obtener más información, vea Corregir el error #¡VALOR! en la función CONCATENAR.
Para obtener más información, vea Corregir el error #¡VALOR! en las funciones CONTAR.SI y CONTAR.SI.CONJUNTO.
Para obtener más información, vea Corregir el error #¡VALOR! en la función FECHANUMERO.
Para obtener más información, vea Corregir el error #¡VALOR! en la función DIAS.
Para obtener más información, vea Corregir el error #¡VALOR! en las funciones ENCONTRAR/ENCONTRARB y HALLAR/HALLARB.
Para obtener más información, vea Corregir el error #¡VALOR! en la función SI.
Para obtener más información, vea Corregir el error #¡VALOR! en las funciones INDICE y COINCIDIR.
Para obtener más información, vea Corregir el error #¡VALOR! en las funciones ENCONTRAR/ENCONTRARB y HALLAR/HALLARB.
Para obtener más información, vea Corregir el error #¡VALOR! en las funciones PROMEDIO o SUMA.
Para obtener más información, vea Corregir el error #¡VALOR! en las funciones SUMAR.SI y SUMAR.SI.CONJUNTO.
Para obtener más información, vea Corregir el error #¡VALOR! en la función SUMAPRODUCTO.
Para obtener más información, vea Corregir el error #¡VALOR! en la función HORANUMERO.
Para obtener más información, vea Corregir el error #¡VALOR! en la función TRANSPONER.
Para obtener más información, vea Corregir el error #¡VALOR! en la función BUSCARV.
¿No ve su función en esta lista? Pruebe las otras soluciones que se muestran a continuación.
Problemas con la resta
Si está familiarizado con Excel, puede que haya escrito una fórmula para restar de forma incorrecta. Puede realizar esto de dos maneras:
Restar una referencia de celda a otra
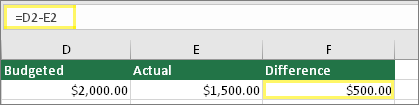
Escriba dos valores en dos celdas independientes. En la tercera celda, reste una referencia de celda de la otra. En este ejemplo, la celda D2 tiene el importe presupuestado y celda E2 tiene la cantidad real. F2 tiene la fórmula =D2-E2.
O use SUMA con números positivos y negativos
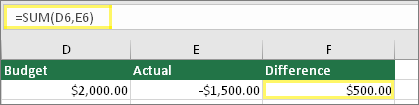
Escriba un valor positivo en una celda y a continuación, un valor negativo en la otra. En una celda de la tercera, use la función SUMA para sumar las dos celdas. En este ejemplo, la celda D6 tiene el importe presupuestado y celda E6 tiene la cantidad real como un número negativo. F6 tiene la fórmula =SUMA(D6,E6).
Si usa Windows, es posible que obtenga el error #¡VALOR! al realizar incluso la fórmula resta más básica. Lo siguiente podría resolver el problema:
-
Primero, realice una prueba rápida. En un libro nuevo, escriba un 2 en la celda A1. Escriba 4 en la celda B1. Después, escriba esta fórmula =B1-A1 en C1. Si recibe el error #¡VALOR!, vaya al siguiente paso. Si no obtiene el error, pruebe otras soluciones en esta página.
-
En Windows, abra el panel de control de su región.
-
Windows 10: selecciona Inicio, escribe Región y, a continuación, selecciona el panel de control Región.
-
Windows 8: en la pantalla Inicio, escribe Región, selecciona Configuración y, a continuación, selecciona Región.
-
Windows 7: selecciona Inicio, escribe Región y, a continuación, selecciona Región e idioma.
-
-
En la pestaña Formatos , seleccione Configuración adicional.
-
Busque el separador de lista. Si el separador de lista está establecido como el signo menos, cámbielo por otra cosa. Por ejemplo, una coma es un separador de lista habitual. El punto y coma también lo es. Sin embargo, otro separador de lista puede ser más adecuado para su región.
-
Seleccione Aceptar.
-
Abra el libro. Si una celda contiene un error #¡VALOR!, haga doble clic para editarla.
-
Si hay comas dónde debería haber signos menos para la resta, cámbielas por signos menos.
-
Presione ENTRAR.
-
Repita este proceso en otras celdas que contengan el error.
Restar una referencia de celda a otra
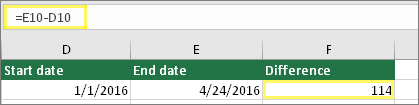
Escriba dos fechas en dos celdas independientes. En la tercera celda, reste una referencia de celda de la otra. En este ejemplo, la celda D10 contiene la fecha de inicio y celda E10 tiene la fecha de finalización. F10 tiene la fórmula =E10-D10.
O use la función SIFECHA
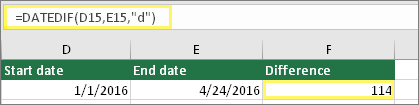
Escriba dos fechas en dos celdas independientes. En la tercera celda, use la función SIFECHA para obtener la diferencia del argumento fechas. Para obtener más información sobre la función SIFECHA, consulte Calcular la diferencia entre dos fechas.
Amplíe la columna con la fecha. Si la fecha se alinea a la derecha, entonces es una fecha. Pero, si está alienada a la izquierda, esto significa que la fecha en realidad no es una fecha. Es texto. Y Excel no reconoce el texto como una fecha. Estas son algunas soluciones que pueden ayudarle con este problema.
Comprobar si hay espacios a la izquierda
-
Haga doble clic en una fecha que se utiliza en una fórmula de resta.
-
Coloque el cursor al principio y vea si puede seleccionar uno o más espacios. Este es el aspecto que tiene un espacio seleccionado al principio de una celda:

Si la celda tiene este problema, continúe con el paso siguiente. Si no ve una o más espacios, vaya a la siguiente sección sobre la comprobación de la configuración de fecha de su equipo.
-
Seleccione la columna que contiene la fecha seleccionando su encabezado de columna.
-
Seleccione Datos > Texto en columnas.
-
Seleccione Siguiente dos veces.
-
En el paso 3 de 3 del asistente, en Formato de datos de columna, seleccione Fecha.
-
Elija un formato de fecha y, después, seleccione Finalizar.
-
Repita este proceso en otras columnas para asegurarse de que no contienen espacios iniciales antes de fechas.
Comprobar la configuración de fecha de su equipo
Excel usa el sistema de fechas de su equipo. Si la fecha de una celda no se especifica con el mismo sistema de fechas, Excel no la reconocerá como una fecha verdadera.
Por ejemplo, supongamos que su equipo muestra las fechas como mm/dd/aaaa. Si ha escrito una fecha así en una celda, Excel la reconocería como una fecha y puede usarla en una fórmula resta. Sin embargo, si escribió una fecha como dd/mm/aa, Excel no la reconocería como una fecha. En su lugar, la tratará como texto.
Hay dos soluciones para este problema: Puede cambiar el sistema de fechas que usa su equipo para que coincida con el sistema de fechas que desea escribir en Excel. O bien, puede crear en Excel una nueva columna y usar la función FECHA para crear una fecha real según la fecha almacenada como texto. Aquí explicamos cómo hacerlo suponiendo que el sistema de fecha de su equipo sea mm/dd/aa y la fecha de texto en la celda A1 sea 31/12/2017:
-
Cree una fórmula similar a este: =FECHA(DERECHA(A1,4),EXTRAE(A1,4,2),IZQUIERDA(A1,2))
-
El resultado será 31/12/2017.
-
Si desea que el formato que aparezca como dd/mm/aa, pulse CTRL+1 (o

-
Elija una configuración regional diferente que use el formato dd/mm/aa, por ejemplo, Inglés (Reino Unido). Cuando haya terminado de aplicar el formato, el resultado es 12/31/2017 y es una fecha verdadera, no una fecha de texto.
Nota: La fórmula anterior está escrita con las funciones FECHA, DERECHA, EXTRAE e IZQUIERDA. Tenga en cuenta que se ha escrito con el supuesto de que la fecha del texto tiene dos caracteres para los días, dos para los meses y cuatro para el año. Es posible que deba personalizar la fórmula para adaptarla a su fecha.
Problemas con espacios y texto
A menudo #¡VALOR! se produce porque su fórmula hace referencia a otras celdas que contienen espacios, o incluso espacios ocultos. Estos espacios pueden hacer que una celda parezca en blanco, cuando en realidad no lo está.
1. Seleccionar las celdas a las que se hace referencia
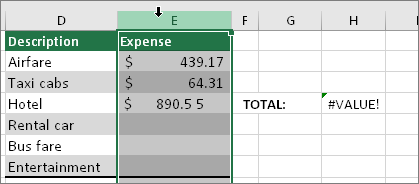
Busque las celdas a las que hace referencia la fórmula y selecciónelas. En muchos casos quitar espacios de toda una columna es una buena práctica porque puede reemplazar más de un espacio a la vez. En este ejemplo, al seleccionar la E se selecciona toda la columna.
2. Buscar y reemplazar
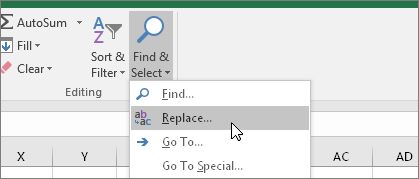
En la pestaña Inicio , seleccione Buscar & Seleccionar > Reemplazar.
3. Reemplazar espacios con nada
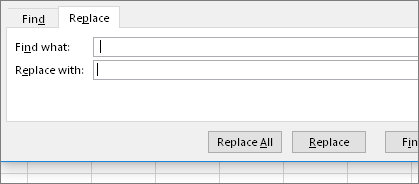
En el cuadro Buscar , escriba un espacio. A continuación, elimine cualquier cosa que contenga el cuadro Reemplazar por.
4. Reemplazar o reemplazar todo
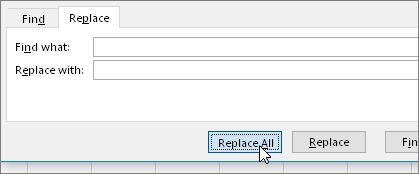
Si está seguro de que se deben quitar todos los espacios de la columna, seleccione Reemplazar todo. Si desea recorrer y reemplazar espacios sin nada de forma individual, puede seleccionar Buscar siguiente en primer lugar y, a continuación, seleccionar Reemplazar cuando esté seguro de que el espacio no es necesario. Cuando haya terminado, puede que el error #¡VALOR! podría estar resuelto. Si no es así, vaya al paso siguiente.
5. Activar el filtro
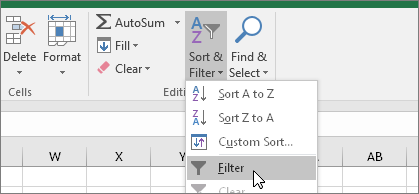
A veces, los caracteres ocultos que no sean espacios pueden hacer que una celda aparezca en blanco, cuando no está realmente en blanco. Puede suceder con apóstrofos dentro de una celda. Para deshacerse de estos caracteres en una columna, active el filtro en Inicio > Ordenar & filtrar > Filtro.
6. Establecer el filtro
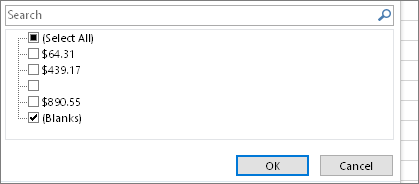
Haga clic en la flecha de filtro 
7. Seleccione todas las casillas sin nombre
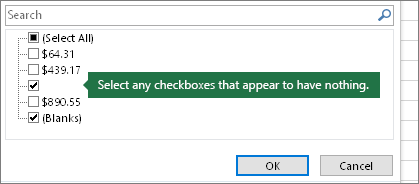
Seleccione las casillas que no tengan nada junto a ellas, como esta.
8. Seleccionar y eliminar celdas en blanco
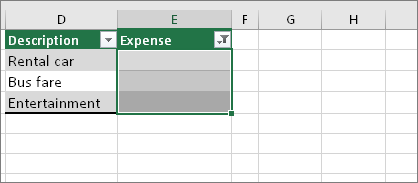
Cuando Excel devuelva celdas en blanco, selecciónelas. A continuación, presione la tecla Suprimir. Esto borra todos los caracteres ocultos en las celdas.
9. Borrar el filtro
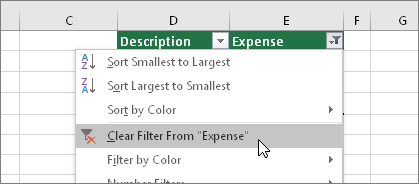
Seleccione la flecha de filtro 
10. Resultado
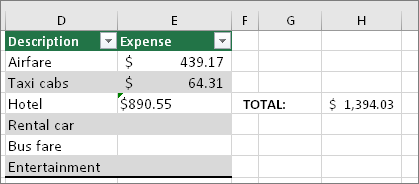
Si los espacios eran los responsables del error #VALOR!, con suerte el error quedará sustituido por el resultado de la fórmula, como se muestra en el ejemplo. Si no es así, repita este proceso para otras celdas a las que la fórmula hace referencia. O bien, pruebe otras soluciones de esta página.
Nota: En este ejemplo, observe que la celda E4 tiene un triángulo de color verde y el número se alinea a la izquierda. Esto significa que el número se almacena como texto. Esto podría causar más problemas más adelante. Si ve este problema, se recomienda convertir números almacenados como texto en números.
El texto o los caracteres especiales dentro de una celda pueden causar el error #¡VALOR! Pero a veces es difícil ver qué celdas tienen estos problemas. Solución: Use la función ESTEXTO para inspeccionar celdas. Tenga en cuenta que ESTEXTEXTo no resuelve el error, simplemente encuentra las celdas que podrían estar causando el error.
Ejemplo con #¡VALOR!
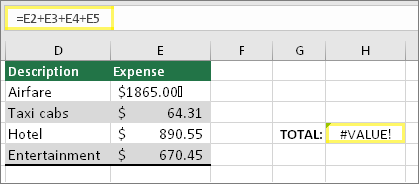
Aquí se muestra un ejemplo de una fórmula que tiene un error #¡VALOR! Es probable que se deba a la celda E2. Un carácter especial aparece como un pequeño cuadro después de "00". O bien, como se muestra en la siguiente imagen, podría usar la función ESTEXTO en una columna independiente para buscar texto.
Mismo ejemplo, con ESTEXTO
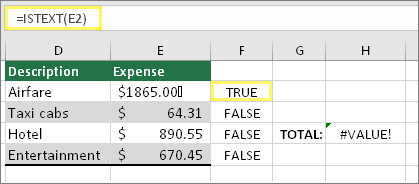
Aquí la función ESTEXTO se ha agregado en la columna F. Todas las celdas están bien excepto la que contiene el valor VERDADERO. Esto significa que la celda E2 tiene texto. Para solucionar esto, puede eliminar contenido de la celda y volver a escribir el valor 1865,00. O también puede usar la función LIMPIAR para limpiar caracteres, o la función REEMPLAZAR para reemplazar caracteres especiales por otros valores.
Después de usar LIMPIAR o REEMPLAZAR, querrá copiar el resultado y usar Inicio > Pegar > Pegado especial > Valores. Puede que también tenga que convertir en número los números guardados como texto.
Es posible que las fórmulas con operaciones matemáticas como + y * no puedan calcular celdas que contengan texto o espacios. En este caso, pruebe a usar una función en su lugar. Las funciones a menudo ignoran los valores de texto y calculan todo como números, eliminando el #VALUE. #¡VALOR! Por ejemplo, en lugar de =A2+B2+C2, escriba =SUM(A2:C2). O en lugar de =A2*B2, escriba =PRODUCTO(A2,B2).
Otras soluciones posibles
Seleccione el error
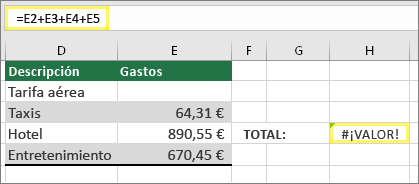
En primer lugar, seleccione la celda con el error #¡VALOR!
Haga clic en Fórmulas > Evaluar fórmula
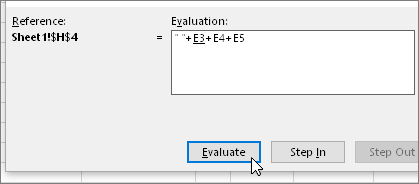
Seleccione Fórmulas > Evaluar > Evaluarfórmulas. Excel avanza por las partes de la fórmula de forma individual. En ese caso, la fórmula =E2+E3+E4+E5 es errónea debido a un espacio oculto en la celda E2. No puede ver el espacio consultando la celda E2. Sin embargo, puede verlo aquí. Se muestran como " ".
A veces solo quiere reemplazar el error #¡VALOR! por su propio texto, un cero o una celda en blanco. En ese caso, puede agregar la función SI.ERROR a la fórmula. SI.ERROR comprueba si hay un error y, si es así, lo reemplaza por otro valor de su elección. Si no hay ningún error, se calcula la fórmula original. SI.ERROR solo funciona en Excel 2007 y versiones posteriores. Para versiones anteriores puede usar SI(ESERROR()).
Advertencia: SI.ERROR oculta todos los errores, no solo los #VALUE. #¡VALOR! Ocultar los errores no se recomienda porque un error suele indicar que algo debe solucionarse, no ocultarse. No se recomienda usar esta función a menos que esté completamente seguro de que la fórmula funciona de la manera que desea.
Celda con #¡VALOR!
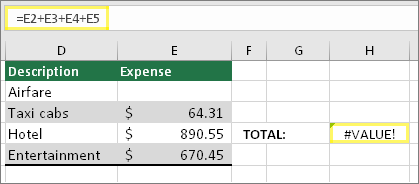
Aquí se muestra un ejemplo de una fórmula que tiene un error #¡VALOR! debido a un espacio oculto en la celda E2.
Error ocultado con SI.ERROR
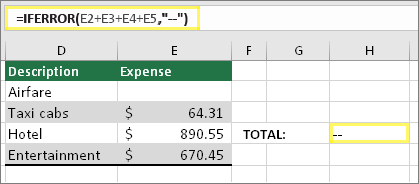
Y esta es la misma fórmula con SI.ERROR agregado. Puede leer la fórmula como: "Calcula la fórmula, pero si se produce cualquier tipo de error, reemplace estos valores por dos guiones". Tenga en cuenta que también puede usar "" para no mostrar nada en lugar de dos guiones. O bien, podría sustituir el error con su propio texto, como por ejemplo: "Error total".
Puede ver que SI.ERROR no resuelve el error, simplemente lo oculta. Por este motivo, asegúrese de que ocultar el error sea mejor que solucionarlo.
La conexión de datos podría no estar disponible en algún momento. Para corregir este error, restaure la conexión de datos o considere la posibilidad de importar los datos. Si no tiene acceso a la conexión, pídale al autor del libro que prepare un nuevo archivo. Lo ideal es que el nuevo archivo solo tenga valores y sin conexiones. Para ello, pueden copiar todas las celdas y pegar solo como valores. Para pegar solo como valores, pueden seleccionar Inicio > Pegar > Pegar valores > especiales. Esto elimina todas las fórmulas y conexiones y, por lo tanto, también eliminará los errores #¡VALOR!
Si no está seguro de lo que quiere hacer en este momento, puede buscar preguntas parecidas o publicar una pregunta en el foro de la comunidad de Excel.








