Si le aparece un error que contiene el código 30033 al intentar instalar Microsoft 365, estas son algunas acciones que puede probar para solucionar el problema. Hemos indicado primero las soluciones más comunes, así que le recomendamos que las pruebe en orden.
Sugerencia: A veces, reiniciar el equipo es suficiente para solucionar el problema.
1 - Usar el instalador sin conexión para instalar Office
El instalador sin conexión de Microsoft 365 puede ayudar a evitar posibles problemas de proxy, firewall, antivirus o de conexión a Internet que se pueden producir al instalar Microsoft 365.
Para conocer los pasos para instalar una versión sin conexión de Microsoft 365, vea Usar el instalador sin conexión de Office y seleccione la pestaña correcta para su versión de Office.
2: Reparar Office desde el Panel de control
Los pasos para acceder a la herramienta de reparación varían en función del sistema operativo. Elija su sistema operativo entre las opciones siguientes.
-
Haga clic con el botón derecho en el botón Inicio

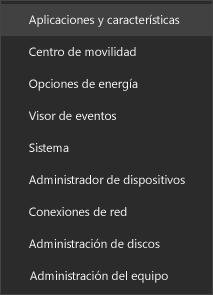
-
Seleccione el producto de Microsoft Office que desea reparar y haga clic en Modificar. Si no ve ninguna opción, seleccione los tres puntos en el lado derecho.
Nota: Esto reparará todo el conjunto de aplicaciones de Office aunque solo quiera reparar una aplicación, como Word o Excel. Si tiene una aplicación independiente instalada, busque esa aplicación por el nombre.
-
En función de si la copia de Office es de Hacer clic y ejecutar o está basada en MSI, verá las siguientes opciones para proceder con la reparación. Siga los pasos para su tipo de instalación:
Hacer clic y ejecutar
En la ventana ¿Cómo le gustaría reparar los programas de Office?, seleccione Reparación en línea > Reparar para garantizar la reparación de todos los productos. (La opción Reparación rápida también está disponible, pero solo detecta y reemplaza los archivos dañados).
Basada en MSI
En Cambiar la instalación, seleccione Reparar y, después, haga clic en Continuar.
-
Siga las instrucciones que aparecen en pantalla para completar la reparación.
-
Haga clic con el botón derecho en el botón Inicio

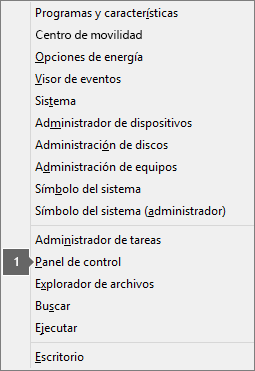
-
Desde la vista Categoría, bajo Programas, seleccione Desinstalar un programa.
-
Haga clic con el botón derecho en el producto de Microsoft Office que quiera reparar y, después, en el menú desplegable, seleccione Cambiar.
Nota: Si tiene un conjunto de aplicaciones como Microsoft 365 Familia, Office Hogar y Estudiantes 2016 y Office Hogar y Estudiantes 2013, busque el nombre del conjunto de aplicaciones, incluso si se trata de una aplicación determinada que desee reparar, como Word o Excel. Si tiene una aplicación independiente, como Word o Excel, busque el nombre de la aplicación.
-
En función de si la copia de Office es de Hacer clic y ejecutar o basada en MSI, haga lo siguiente para su tipo de instalación de Office:
Tipo de instalación Hacer clic y ejecutar:
En ¿Cómo le gustaría reparar los programas de Office?, seleccione Reparación en línea para garantizar la reparación de todos los productos y luego seleccione Reparar. (La opción Reparación rápida también está disponible, pero solo detecta y reemplaza los archivos dañados).
Tipo de instalación basada en MSI:
En Cambiar la instalación, seleccione Reparar y, después, haga clic en Continuar.
-
Siga las instrucciones que aparecen en pantalla para completar la reparación.
-
Haga clic en el botón Iniciar

-
Desde la vista Categoría, bajo Programas, seleccione Desinstalar un programa.
-
Haga clic en el producto de Office que desee reparar y, luego, haga clic en Cambiar.
Nota: Si tiene un conjunto de aplicaciones como Microsoft 365 Familia, Office Hogar y Estudiantes 2016 y Office Hogar y Estudiantes 2013, busque el nombre del conjunto de aplicaciones, incluso si se trata de una aplicación determinada que desee reparar, como Word o Excel. Si tiene una aplicación independiente, como Word o Excel, busque el nombre de la aplicación.
-
En función de si la copia de Office es de Hacer clic y ejecutar o basada en MSI, haga lo siguiente para su tipo de instalación de Office:
Tipo de instalación Hacer clic y ejecutar:
En ¿Cómo le gustaría reparar los programas de Office?, seleccione Reparación en línea para garantizar la reparación de todos los productos y luego seleccione Reparar. (La opción Reparación rápida también está disponible, pero solo detecta y reemplaza los archivos dañados).
Tipo de instalación basada en MSI:
En Cambiar la instalación, seleccione Reparar y, después, haga clic en Continuar.
-
Siga las instrucciones que aparecen en pantalla para completar la reparación.
3 - Desinstalar y volver a instalar Office
-
Seleccione el siguiente botón para descargar e instalar la herramienta de soporte de desinstalación de Office.
-
Siga estos pasos a continuación para descargar la herramienta de soporte de desinstalación según su explorador.
Sugerencia: La herramienta puede tardar unos minutos en descargar e instalarse. Después de completar la instalación, se abrirá la ventana de productos de Desinstalar Office.
Microsoft Edge o Chrome
-
En la esquina inferior izquierda o superior derecha, haga clic con el botón derecho enSetupProd_OffScrub.exe > Abrir.
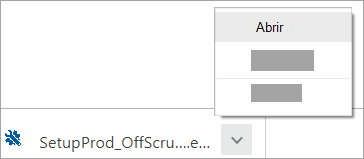
Microsoft Edge (antiguo) o Internet Explorer
-
En la parte inferior de la ventana del explorador, seleccione Ejecutar para iniciar SetupProd_OffScrub.exe.

Firefox
-
En la ventana emergente, seleccione Guardar archivo y, después, en la esquina superior derecha de la ventana del explorador, seleccione la flecha de descargas > SetupProd_OffScrub.exe.
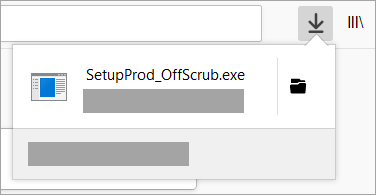
-
-
Seleccione la versión que desea desinstalar y, luego, seleccione Siguiente.
-
Siga por el resto de las pantallas y cuando se le pida, reinicie el equipo.
Después de reiniciar el equipo, la herramienta desinstalar se vuelve a abrir automáticamente para completar el último paso del proceso de desinstalación. Siga las indicaciones restantes.
-
Seleccione los pasos para la versión de Office que desea instalar o reinstalar. Cierre la herramienta de desinstalación.
4. Desactive temporalmente el software antivirus.
Para obtener información sobre cómo desactivar el software antivirus, consulte el sitio web de su fabricante de antivirus. Desinstalar el software antivirus también puede ayudar. No olvide volver a instalarlo después de que Office se haya instalado y, si lo desactiva, asegúrese de activarlo de nuevo.
Si no está seguro de qué software antivirus tiene, use las siguientes instrucciones para ir al Panel de control y buscar el nombre del software antivirus.
Sugerencia: Windows 10 incluye un software antivirus de forma predeterminada, Windows Defender. Si lo está usando, seleccione el botón Inicio > Configuración > Actualización y seguridad y, después, seleccione Windows Defender a la izquierda. Deslice el botón para Desactivar. Recuerde que lo tiene que Activar de nuevo.
- Seleccione el sistema operativo
- Windows 11 y Windows 10
- Windows 8.1
- Windows 7
-
En el menú Inicio

-
Siga uno de estos procedimientos:
-
En la vista Categoría, seleccione Sistema y seguridad > Seguridad y mantenimiento y, después, seleccione la flecha abajo junto a Seguridad.
-
En la vista Iconos grandes o Iconos pequeños, seleccione Seguridad y mantenimiento y, después, seleccione la flecha abajo junto a Seguridad.
-
Si Windows puede encontrar el software antivirus, se mostrará en Protección antivirus.
-
Para abrir el Panel de control, haga clic con el botón derecho en el botón Inicio

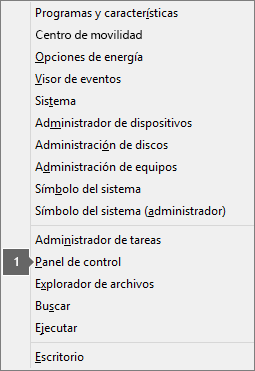
-
Siga uno de estos procedimientos:
-
En la vista Categoría, seleccione Sistema y seguridad > Centro de actividades y, después, seleccione la flecha abajo junto a Seguridad.
-
En la vista Iconos grandes o Iconos pequeños, seleccione Centro de actividades y, después, seleccione la flecha abajo junto a Seguridad.
-
Si Windows puede encontrar el software antivirus, se mostrará en Protección antivirus.
-
Para abrir el Panel de control, seleccione el botón Inicio

-
Siga uno de estos procedimientos:
-
En la vista Categoría, seleccione Sistema y seguridad > Centro de actividades y, después, seleccione la flecha abajo junto a Seguridad.
-
En la vista Iconos grandes o Iconos pequeños, seleccione Centro de actividades y, después, seleccione la flecha abajo junto a Seguridad.
-
Si Windows puede encontrar el software antivirus, se mostrará en Protección antivirus.
5. Desactive temporalmente el firewall.
Si usa un firewall de otro fabricante, visite el sitio web de ese fabricante para obtener información sobre cómo deshabilitar temporalmente el firewall. Para el Firewall de Windows, consulte la información que se detalla a continuación.
Windows 11 y Windows 10
Windows 8.1 y 7
-
Desplácese a Activar o desactivar el Firewall de Windows en Proteger mi equipo de virus.








