Nota: No se permite mover plantillas de sitio entre versiones distintas de, como de SharePoint 2010 a SharePoint 2013. Mover entre SharePoint Server 2013, 2016 y 2019 debería funcionar, aunque es posible que tenga que comprobar la plantilla para asegurarse de que está completa.
Después de personalizar el sitio de SharePoint para que contenga las bibliotecas, listas, vistas, flujos de trabajo, logotipos y otros elementos que necesite para su empresa, puede crear una plantilla del sitio para reutilizarla. Una plantilla de sitio es como un plano de un sitio. Crear una plantilla de sitio le permite capturar las personalizaciones para que pueda aplicarlas rápidamente en otros entornos de SharePoint e incluso usar la plantilla como la base para una solución empresarial. Los usuarios pueden crear sitios basados en la plantilla o puede usarla para realizar desarrollos adicionales en Visual Studio.

Comprender una plantilla de sitio
Antes de trabajar con una plantilla de sitio, le resultará útil comprender qué es una plantilla de sitio con más detalle, para que pueda usarla de manera más eficaz.
Nota: Este artículo contiene información solo SharePoint Server (local). Para obtener información sobre las plantillas de SharePoint, vea Usar plantillas para crear diferentes tipos de SharePoint sitios.
Esta sección analiza los siguientes puntos:
Puede que ya conozca las plantillas de sitio predeterminadas, como Sitio de grupo, Sitio de proyecto y Sitio de comunidades. Las plantillas de sitio de SharePoint son definiciones predefinidas diseñadas para una necesidad empresarial específica. Puede usar esas plantillas como tal o puede crear su propio sitio de SharePoint y, después, personalizar el sitio como prefiera. Para obtener más información, vea Usar plantillas para crear diferentes tipos de SharePoint sitios.
Además de estas plantillas de sitio predeterminadas, puede crear sus propias plantillas de sitio basándose en un sitio que usted haya creado y personalizado. Una plantilla de sitio personalizada es un método para empaquetar personalizaciones y características de sitio que puede agregar a la Galería de soluciones para su propio uso. Con frecuencia, las plantillas de sitio se usan para implementar soluciones en un sitio personalizado o para proporcionar coherencia a los sitios de la organización. Por ejemplo, si tiene una directiva estándar sobre la administración de proyectos, necesitará usar una plantilla de sitio de proyecto para todos los proyectos nuevos.
Una plantilla de sitio personalizada es una característica avanzada que le permite crear una solución y, después, compartir esa solución con sus compañeros de trabajo, con un sector más amplio de la organización o con organizaciones externas. También puede convertir el sitio en un archivo de paquete de solución web (.wsp) y, después, abrirlo en otro entorno o aplicación como Visual Studio para seguir personalizándolo. Convertir un sitio personalizado o una solución empresarial en una plantilla es una función realmente útil y avanzada. Cuando empiece a convertir su solución en una plantilla, se dará cuenta del potencial que tiene SharePoint como una plataforma para aplicaciones empresariales. Las plantillas de sitio hacen que todo esto sea posible.
Al guardar un sitio de SharePoint como una plantilla, guarda el marco general del sitio (las listas y bibliotecas, las vistas y formularios, y los flujos de trabajo). Además de estos componentes, también puede incluir el contenido del sitio en la plantilla (por ejemplo, los documentos almacenados en las bibliotecas de documentos o los datos de las listas). Esto puede resultar útil para proporcionar contenido de ejemplo con el que los usuarios pueden empezar a usar el sitio. Pero tenga en cuenta que, se incluye el contenido, también puede aumentar el tamaño de la plantilla y superar el límite de plantilla de sitio de 50 MB.
La mayoría de las características de un sitio se incluyen y son compatibles con la plantilla. Sin embargo, hay varias características que no son compatibles.
-
Compatible Listas, bibliotecas, listas externas, conexiones de orígenes de datos, vistas de lista y vistas de datos, formularios personalizados, flujos de trabajo, tipos de contenido, acciones personalizadas, navegación, páginas de sitio, páginas maestras, módulos y plantillas web.
-
No compatible Permisos personalizados, instancias del flujo de trabajo en ejecución, historial de versiones del elemento de lista, tareas de flujo de trabajo asociadas con flujos de trabajo en ejecución, valores de campo de personas o grupos, valores de campo de taxonomía, sitios de publicación y páginas y características ancladas.
Al crear una plantilla de sitio, también se guarda la información sobre las características del sitio y los tipos de contenido. Al usar la plantilla de sitio en una colección de sitios distinta, es necesario que esas características estén disponibles y activadas para que la plantilla de sitio pueda funcionar. Pueden producirse problemas al cambiar de plantillas de sitio de versiones distintas de SharePoint. Es posible que algunas características y tipos de contenido no estén disponibles según la SKU y la configuración.
Guardar un sitio como una plantilla es una potente función, ya que ofrece muchos usos para sitios personalizados. Estos son los beneficios inmediatos que obtiene de guardar un sitio como una plantilla:
-
Implementar soluciones inmediatamente Guardar y activar la plantilla en la Galería de soluciones y permitir que otros empleados creen nuevos sitios a partir de esta plantilla. Pueden seleccionarla y, a continuación, crear un sitio nuevo a partir de ella que, a su vez, heredará los componentes del sitio, su estructura, flujos de trabajo y mucho más. En resumen, simplemente guarde el sitio como una plantilla, actívela, y listo.
-
Portabilidad Además de implementar una solución personalizada en su entorno, puede descargar el archivo .wsp, llevarlo durante sus desplazamientos e implementarlo en otro entorno de SharePoint. Toda la personalización del sitio se almacena de forma cómoda en un mismo archivo.
-
Extensibilidad Como paquete de solución web, puede abrir el sitio personalizado en Visual Studio, realizar personificaciones de desarrollo adicionales en la plantilla y, después, implementarla en SharePoint. Como resultado, el desarrollo del sitio puede pasar por el ciclo de vida de una solución (desarrollo, fase preliminar y producción).
Cuando empiece a crear sitios personalizados en SharePoint, descubrirá incluso más ventajas de convertir su sitio en una solución que se puede transportar y usar por toda la organización.
Trabajar con una plantilla de sitio
Los pasos básicos para trabajar con una plantilla de sitio son los siguientes:
Al guardar una plantilla de sitio, crea un archivo de paquete de soluciones web (.wsp) que se almacena en la galería de soluciones para su uso posterior. Solo se guarda el sitio actual, no se guarda ningún subsitio bajo el sitio.
-
Navegue hasta el sitio de nivel superior de la colección de sitios.
-
Haga clic Configuración

-
En Acciones del sitio, haga clic en Guardar sitio como una plantilla.
Nota: Es posible que la opción Guardar sitio como plantilla no esté disponible en todas las situaciones. Para obtener más información, vea la sección Solución de problemas de una plantilla de sitio personalizada.
-
Escriba un nombre para el archivo de plantilla en el cuadro Nombre de archivo.
-
Especifique un nombre y una descripción para la plantilla en los cuadros Nombre de plantilla y Descripción de la plantilla.
-
Para incluir el contenido del sitio en la plantilla del sitio, seleccione la casilla de verificación Incluir contenido. El límite es de 50 MB y no puede modificarse.
Importante: Antes de crear una plantilla de sitio que incluya contenido, compruebe la lista de historial del flujo para el sitio. Si existen miles de los elementos en la lista, la creación de la plantilla de sitio puede llevar mucho tiempo o puede exceder el límite de 50 MB. En este caso, es buena idea modificar la asociación de flujo para que use una nueva lista de historial de flujo y, a continuación, eliminar la lista de historial del flujo de trabajo original antes de crear la plantilla del sitio.
-
Haga clic en Aceptar para guardar la plantilla.
Si todos los componentes del sitio son válidos, la plantilla se crea y aparece un mensaje que indica "La operación se realizó con éxito".
-
Siga uno de los siguientes procedimientos:
-
Para volver a su sitio, haga clic en Aceptar.
-
Para ir directamente a la plantilla del sitio, haga clic en Galería de soluciones.
-
Al descargar la plantilla de sitio, se crea un archivo .wsp que es portátil y fácil de utilizar en otras colecciones de sitios.
-
Navegue hasta el sitio de nivel superior de la colección de sitios.
-
Haga clic Configuración

-
En la sección Galerías del diseñador web, haga clic en Soluciones.
-
Si es necesario activar la solución, selecciónela y, en el grupo Comandos, haga clic en Activar. Luego, en la pantalla de confirmación para activar la solución, en el grupo Comandos, haga clic en Activar.
-
Haga clic en el nombre en la Galería de soluciones y haga clic en Guardar.
-
En el cuadro de diálogo Guardar como, vaya a la ubicación donde desea guardar la solución, haga clic en Guardar y, a continuación, haga clic en Cerrar.
Puede subir un archivo .wsp a la misma colección de sitios o a colecciones de sitios distintas en el mismo entorno de SharePoint o en entornos distintos.
-
Navegue hasta el sitio de nivel superior de la colección de sitios.
-
Haga clic Configuración

-
En la sección Galerías del diseñador web, haga clic en Soluciones.
-
El grupo Comandos, haga clic en Subir o Subir solución y, después, en el cuadro de diálogo Agregar un documento o Agregar una solución, haga clic en Examinar.
-
En el cuadro de diálogo Elija un archivo para cargar, busque el archivo, selecciónelo, haga clic en Abrir y, a continuación, haga clic en Aceptar.
-
Para activar la solución, en la pantalla de confirmación para activar la solución, en el grupo Comandos, haga clic en Activar.
Después de crear una plantilla de sitio y confirmar que está activada, puede crear un sitio basado en la plantilla.
Hay diferentes formas de crear un sitio o subsitio. Puede usar el SharePoint Designer o puede crear un subsitio desde un sitio existente. Siga estos pasos para crear un subsitio sencillo en SharePoint con la plantilla de sitio guardada:
Crear un subsitio
-
Haga clic Configuración

-
Haga clic en Sitios y áreas de trabajo en Administración del sitio.
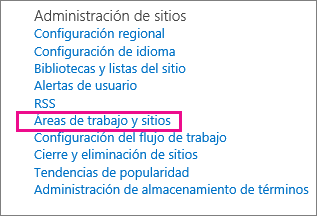
-
Haga clic en Crear en el diálogo Sitios y áreas de trabajo.
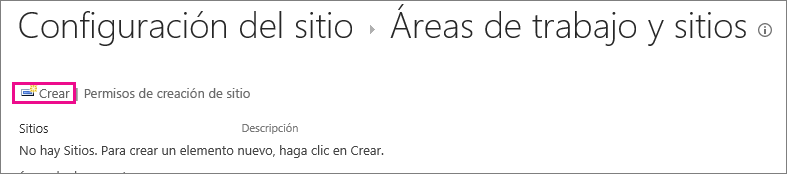
-
En el diálogo Nuevo sitio de SharePoint, escriba el Título de la página, una Descripción y el Nombre de URL que usarán los usuarios para obtener acceso al sitio.
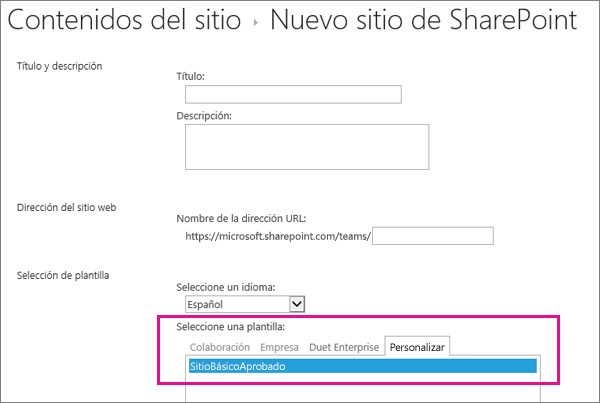
-
En la selección de plantilla, haga clic en la pestaña Personalizar y haga clic en la plantilla guardada.
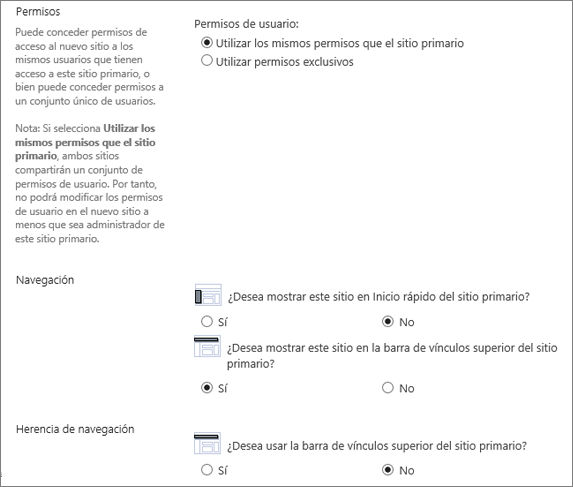
-
Seleccione las opciones de Permisos de usuario y Navegación que prefiera.
-
Cuando termine, haga clic en Crear.
Puede controlar la plantilla de sitio que aparece en el cuadro de diálogo o Crear o su uso de recursos activando y desactivando las plantillas de sitios en la Galería de soluciones.
-
Vaya a la Galería de soluciones.
-
Haga clic Configuración

-
Seleccione una plantilla de sitio y siga uno de estos procedimientos:
-
Activar Hace que la plantilla de sitio esté disponible para su uso cuando los usuarios crean nuevos sitios a través del cuadro de diálogo Crear.
-
Desactivar Quita la plantilla de sitio del cuadro de diálogo Crear. Una plantilla de sitio desactivada no está disponible para la creación del sitio y se puede eliminar.
-
Eliminar Quita la plantilla de sitio de la Galería de soluciones, pero la mueve a la Papelera de reciclaje durante aproximadamente 90 días de forma predeterminada antes de que se vacíe la Papelera de reciclaje. Esto es útil si posteriormente decide restaurarla. Si necesita eliminar una plantilla de sitio, primero tiene que desactivarla.
Notas:
-
Es importante controlar el crecimiento de la Galería de soluciones. Cada entrada tiene asignado un número de usos de recursos. Las soluciones pueden consumir recursos y, por este motivo, puede que queden temporalmente deshabilitadas si el uso de los recursos excede la cuota.
-
Si carga una plantilla de sitio en una Galería de soluciones, y la plantilla de sitio original está actualmente desactivada, podría sobrescribir la plantilla de sitio original. Para evitar esto, asegúrese de dar un nombre exclusivo a la plantilla de sitio que va a cargar. Sin embargo, no podrá activar ambas soluciones al mismo tiempo, y deberá desactivar el original si desea usar la plantilla de sitio que cargó recientemente para la creación de un sitio.
-
-
Solucionar problemas de una plantilla de sitio personalizado
Las secciones siguientes pueden ayudar a resolver problemas cuando se trabaja con una plantilla de sitio personalizada.
En las siguientes secciones se describen problemas comunes que pueden surgir al trabajar con plantillas de sitio y sus soluciones recomendadas.
Nota: La opción Guardar sitio como plantilla solo es compatible con SharePoint Server 2013, SharePoint Server 2016, SharePoint Server 2019 (solo sitios clásicos)y SharePoint (solo sitios clásicos). La opción Guardar sitio como plantilla no es compatible con SharePoint Server 2019 (sitios modernos) o SharePoint (sitios modernos).
La plantilla del sitio se basa en un tipo de sitio que no está disponible en el actual plan de negocios
La disponibilidad de las plantillas de sitio depende de las características configuradas por el administrador, si trabaja con sitios o colecciones de sitios, y del plan que tiene para Microsoft 365 o SharePoint Server. En la tabla siguiente se resume la disponibilidad de los tipos de sitio entre diferentes planes. Para obtener más información sobre las plantillas, vea Usar plantillas para crear diferentes tipos de SharePoint web.
|
Categoría |
Tipo de sitio |
Colección de sitios |
Sitio |
Microsoft 365 pequeña empresa |
Microsoft 365 para medianas o grandes empresas |
SharePoint Server 2013 |
SharePoint Foundation 2013 |
SharePoint Server 2016 |
SharePoint |
|---|---|---|---|---|---|---|---|---|---|
|
Colaboración |
Equipo |
Sí |
Sí |
Sí |
Sí |
Sí |
Sí |
Sí |
Sí |
|
Colaboración |
Blog |
Sí |
Sí |
Sí |
Sí |
Sí |
Sí |
Sí |
Sí |
|
Colaboración |
Proyecto |
Sí |
Sí |
Sí |
Sí |
Sí |
No |
Sí |
Sí |
|
Colaboración |
Comunidad |
Sí |
Sí |
No |
Sí |
Sí |
No |
Sí |
Sí |
|
Empresa |
Centro de documentación |
Sí |
Sí |
No |
Sí |
Sí |
No |
Sí |
Sí |
|
Empresa |
Centro de registros |
Sí |
Sí |
No |
Sí |
Sí |
No |
Sí |
Sí |
|
Empresa |
Centro de inteligencia empresarial |
Sí |
Sí |
No |
Sí |
Sí |
No |
Sí |
Sí |
|
Empresa |
Centro de búsqueda Enterprise |
Sí |
Sí |
No |
Sí |
Sí |
No |
Sí |
Sí |
|
Empresa |
Centro de búsqueda básica |
No |
Sí |
No |
No |
Sí |
No |
Sí |
Sí |
|
Publicación |
Sitio de publicación |
No |
Sí |
No |
No |
Sí |
No |
No |
Sí |
|
Publicación |
Sitio de publicación con flujo de trabajo |
No |
Sí |
No |
No |
Sí |
No |
No |
Sí |
|
Publicación |
Wiki empresarial |
No |
Sí |
No |
Sí |
Sí |
No |
No |
Sí |
La plantilla del sitio se ha creado en una versión anterior de SharePoint o en otro lenguaje
No se admite el movimiento de plantillas de sitio entre diferentes versiones, como de SharePoint 2010 a SharePoint 2013, o entre diferentes lenguajes.
Las características no disponibles evitan la creación de un sitio
Recibe un mensaje de error indicando que determinadas características no están instaladas, activadas o con licencia.
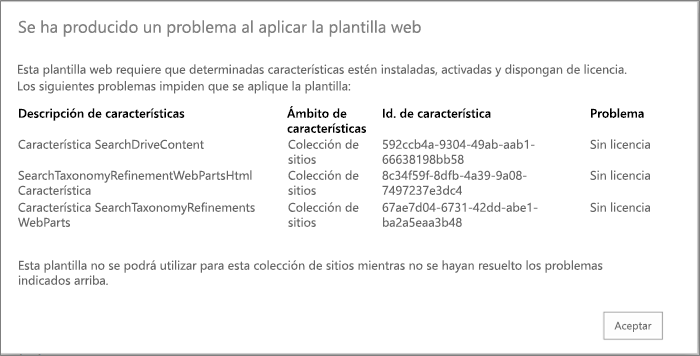
Cuando se creó la plantilla del sitio, todas las características del sitio se guardaron con la plantilla, independientemente de si se activaron o no. Sin embargo, una o más de estas características del sitio no están activadas o disponibles en la colección de sitios actual. Esta situación puede surgir cuando mueve plantillas de sitio entre diferentes planes Microsoft 365 o entre SharePoint servidor local y SharePoint
Para ayudarle a resolver la situación, el mensaje de error suele incluir la descripción de la característica y los GUID. Si la característica está disponible en la colección de sitios actual, la puede activar. Si la característica no está disponible en la colección de sitios actual, no puede utilizar la plantilla de sitio para crear un sitio.
Para obtener una lista de SharePoint características y GUID, vea Sharepoint 2013: Guid de características existentes. Para obtener una lista de descripciones de servicio basadas Microsoft 365 planes, vea SharePoint descripción del servicio.
La plantilla del sitio no se puede crear o no funciona correctamente
Uno o varios de los problemas siguientes pueden ser la causa:
-
Compruebe si cualquiera de las listas o bibliotecas superan el límite de umbral de 5000 elementos de la vista de lista, ya que esto puede bloquear la creación de una plantilla de sitio.
-
El sitio puede estar usando demasiados recursos y, por lo tanto, la plantilla de sitio puede superar los 50 MB. Puede ver cuántos recursos se utilizan en la Galería de soluciones donde se creó la plantilla del sitio. Es posible que pueda reducir los recursos del sitio y, a continuación, guardar de nuevo la plantilla del sitio.
-
Si guarda contenido con la plantilla de sitio, puede que necesite desactivar la casilla Incluir contenido. Aunque puede aumentar el límite de plantilla de sitio en SharePoint Server local mediante un comando de PowerShell, este comando no está disponible en SharePoint. Tenga cuidado al aumentar el tamaño de la plantilla de sitio en SharePoint Servidor local y moverlo a SharePoint ya que puede evitar su uso. Para obtener más información sobre el uso de plantillas de sitio en SharePoint Server, vea Guardar, descargar y cargar un sitio SharePoint como plantilla.
-
Hay problemas para mostrar datos desde una lista que usa una columna de búsqueda. Para obtener más información, vea Lista generada por plantillas no muestra datos de la lista de búsqueda correcta en SharePoint.
El comando Guardar sitio como plantilla no está disponible
El comando Guardar sitio como plantilla no es compatible y puede causar problemas en los sitios que usan la infraestructura de publicación de SharePoint Server. Si el sitio tiene habilitada la infraestructura de publicación, no se puede usar la característica de plantilla de sitio.
Para obtener más información, consulte Habilitar las características de publicación y Acerca de las plantillas de sitio habilitadas para publicación.
Hay problemas con las plantillas de sitio después de actualizar desde SharePoint 2010
Si tiene plantillas de sitio personalizadas que desea seguir usando después de actualizar la suscripción SharePoint 2013, debe volver a crearlas antes de actualizar la colección de sitios. En caso contrario, las nuevas plantillas de sitio no funcionarán después de la actualización. Para volver a crear una plantilla de sitio, cree un subsitio basado en la experiencia 2013, personalícelo de nuevo para que coincida con la plantilla que tenía y guarde el subsitio personalizado como plantilla.
Para ver los pasos para volver a crear las plantillas de sitio personalizadas en SharePoint 2013, vea Actualizar plantillas de sitio.
En ocasiones, es posible que necesite buscar de forma más profunda para descubrir un problema con una plantilla de sitio. Por ejemplo, es posible que haya heredado la plantilla de sitio y que no sepa cómo se ha creado o lo que contiene.
En el fondo, un archivo .wsp es un archivo contenedor (CAB), es decir, un archivo que contiene otros archivos. Este archivo CAB contiene un archivo de manifiesto que define los elementos del sitio. Si tiene curiosidad acerca del contenido, haga lo siguiente:
-
Copie el archivo .wsp.
-
Cambie el nombre de la extensión de archivo .wsp por .cab.
-
Haga doble clic en el archivo, seleccione todos los archivos mostrados, haga clic con el botón secundario en la selección, haga clic en Extraer, busque una carpeta en el cuadro de diálogo Seleccione un destino y, a continuación, haga clic en Extraer.
Ahora puede ver manifest.xml, las carpetas mencionadas en manifest.xml y todos los elementos, esquemas, recursos y archivos de características utilizados para volver a crear el sitio. Si decidió incluir los contenidos del sitio cuando creó la plantilla del sitio, también puede ver el contenido, como los archivos de biblioteca de documentos.
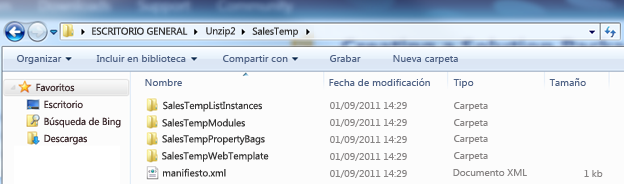
Importante: No descomprima el archivo .cab original ni altere el manifiesto o el contenido de un archivo .wsp. La creación de sitios a partir de paquetes modificados en este nivel puede causar inestabilidad en los sitios creados a partir de la plantilla posteriormente. Sin embargo, los archivos .wsp se pueden abrir y modificar con seguridad en Microsoft Visual Studio para personalizar la plantilla aún más.
Nota: El paquete de soluciones web que se creó en una plantilla de sitio es una solución de confianza parcial de usuario que tiene el mismo formato declarativo que una solución de SharePoint de plena confianza. Sin embargo, no admite la totalidad de los tipos de elementos que son compatibles con las soluciones de plena confianza.







