Las categorías de color le permiten identificar fácilmente y agrupar elementos asociados en Microsoft Outlook. Asigne una categoría de color a un grupo de elementos relacionados (como notas, contactos, citas y mensajes de correo electrónico) para poder seguirlos y organizarlos rápidamente. Puede asignar más de una categoría de color a los elementos.
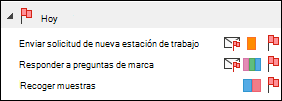
Puede elegir una de las categorías predeterminadas, o crear una, y asignarla a sus elementos de Outlook. Los colores de categoría se muestran en tabla vistas, como la Bandeja de entrada, y dentro de los propios elementos abiertos. Puede cambiar el nombre de las categorías para adaptarlas a sus necesidades o escoger colores diferentes. Esta flexibilidad le permite diseñar un sistema de categorías de color que se ajuste a su estilo personal de trabajo.
Nota: Si usa Outlook con una cuenta IMAP, no puede asignar categorías a un elemento. El tipo de cuenta de correo electrónico IMAP no admite categorías.
Asignar una categoría de color a un mensaje de correo electrónico
Para asignar una categoría de color a un mensaje de la lista de mensajes, haga clic en él con el botón derecho. Seleccione Categorizar y, luego, escoja una categoría de la lista.
Sugerencia: Si hace clic con el botón derecho en el mensaje y solo ve las opciones de seguimiento, inténtelo de nuevo en el espacio en blanco de la derecha del remitente.
Nota: Si quiere asignar una segunda o tercera categoría de color, realice la misma acción tantas veces como sea necesario.
Para asignar una categoría de color desde el panel de lectura o en un mensaje abierto, seleccione Categorizar en el grupo Etiquetas de la cinta de opciones y, luego, seleccione una categoría de la lista.
Si no ve Categorizar en la cinta de opciones, seleccione la lista desplegable en Etiquetas.
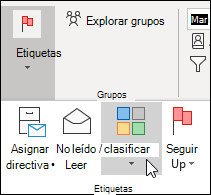
Nota: La lista desplegable Categorizar muestra las diez categorías usadas más recientemente. Si tiene más, seleccione Todas las categorías para ver las demás opciones de la lista.
Las categorías de color predeterminadas tienen nombres genéricos, como Categoría roja y Categoría azul. Para identificar y organizar fácilmente los elementos categorizados, puede cambiar el nombre de las categorías de color para adaptarlas a sus necesidades.
Notas:
-
La primera vez que asigne una categoría de color existente a un elemento, se le pedirá que cambie el nombre de la categoría de color.
-
Si modifica una categoría de color que ya está asignada a elementos, todos ellos se actualizarán para mostrar el nombre nuevo.
-
En la barra de herramientas, seleccione Categorizar

-
Seleccione Todas las categorías.
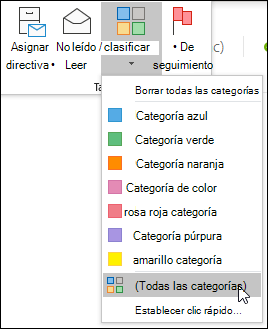
-
En la lista Nombre , seleccione el nombre de una categoría de color y, a continuación, seleccione Cambiar nombre.
-
En la lista Nombre, escriba el nombre nuevo para la categoría de color.
Para asignar automáticamente la categoría de color a la que va a cambiar el nombre a los elementos seleccionados en la ventana principal de Outlook, active la casilla situada junto a la categoría de color en la lista Nombre y, después, seleccione Aceptar.
-
En cualquier carpeta de mensajes, en el grupo Etiquetas de la cinta de opciones, seleccione Categorizar > Todas las categorías.
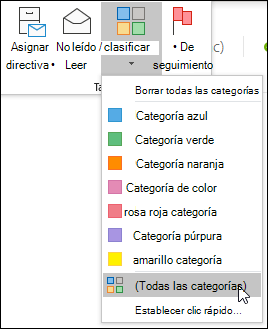
Nota: Para los elementos de calendario, el grupo Etiquetas aparece en la pestaña Cita o Reunión. Para un contacto o una tarea abiertos, el grupo Etiquetas aparece en la pestaña Inicio.
-
En el cuadro de diálogo Categorías de color, seleccione Nuevo.
-
Escriba un nombre para la categoría y seleccione un color y, opcionalmente, una tecla de método abreviado. A continuación, seleccione Aceptar.
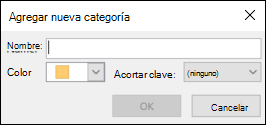
Una categoría Clic rápido es una categoría predeterminada que puede establecer en ciertas vistas de tabla. Por ejemplo, si desactiva el panel de lectura o lo mueve debajo de la lista de mensajes, verá columnas adicionales en la Bandeja de entrada, incluidas Recibido, Categoría y Mención. Para asignar una categoría Clic rápido en una de estas vistas, haga clic en la columna Categoría y establezca una.
-
En la cinta de opciones, en el grupo Etiquetas , seleccione Categorizar > Establecer clic rápido.
-
Seleccione una categoría de color en la lista desplegable y, después, Aceptar.
Sugerencia: Desde un mensaje abierto, puede hacer clic en Establecer clic rápido en el menú Clasificar para establecer la categoría de color predeterminada para todos los futuros mensajes, no solo para el mensaje que está seleccionado.
Si asocia una tecla de método abreviado de teclado a una categoría, puede asignarla rápidamente a un elemento, como un mensaje de correo electrónico, seleccionando el elemento en la Bandeja de entrada u otra vista de categorías y presionando la tecla de método abreviado. También puede usar la tecla de método abreviado para asignar una categoría de color a varios elementos al mismo tiempo.
-
En la barra de herramientas de la ventana de Outlook principal, seleccione Categorizar

-
En la parte inferior del menú, seleccione Todas las categorías.
-
En la lista Nombre, seleccione la casilla de una categoría de color.
-
En la lista Tecla de método abreviado, elija un método abreviado de teclado.








