Después de agregar un tipo de contenido conjunto de documentos a una biblioteca de documentos, puede usarlo para crear nuevos productos de trabajo de varios documentos. Además, al hacer clic en la carpeta de un conjunto de documentos para abrirlo, se le dirigirá a una página de bienvenida que puede usar para administrar el contenido del conjunto de documentos.
Si una biblioteca en la que está trabajando contiene documentos y conjuntos de documentos, puede identificar los conjuntos de documentos en la biblioteca de documentos buscando su icono de carpeta único. 
Cuando trabaja con un conjunto de documentos, puede usar la pestaña Administrar de la cinta conjuntos de documentos (que aparece en la página de bienvenida del conjunto de documentos) para realizar tareas comunes.
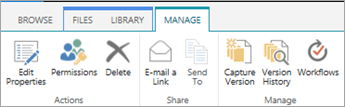
-
Vaya a la biblioteca de documentos que se ha configurado para admitir conjuntos de documentos.
-
Haga clic en la pestaña Archivo.
Nota: Si usa SharePoint 2010, haga clic en la pestaña Documentos.
-
Haga clic en la flecha situada junto a Nuevo documento y, a continuación, haga clic en Conjunto de documentos o en el nombre del conjunto de documentos que desea crear (si su organización ha creado tipos de contenido personalizados de conjunto de documentos, es posible que tengan nombres únicos). Si la biblioteca admite la creación de documentos individuales y conjuntos de documentos, puede identificar el conjunto de documentos buscando el icono de carpeta.

-
En el cuadro de diálogo Nuevo conjunto de documentos, escriba un nombre y una descripción para el conjunto de documentos que está creando y, a continuación, haga clic en Aceptar o Guardar. Cuando se crea el conjunto de documentos, el explorador muestra la página de bienvenida del conjunto de documentos.
Si este conjunto de documentos está configurado para crear documentos automáticamente al crear una nueva instancia, estos documentos aparecen en un elemento web en la página de bienvenida. Si no se ha especificado ningún contenido predeterminado para este conjunto de documentos, se crea una carpeta de conjunto de documentos vacía y puede agregar o cargar archivos a la carpeta para que forme parte del conjunto de documentos. Solo puede agregar archivos que sean de los mismos tipos de contenido que los permitidos en el conjunto de documentos.
Si el conjunto de documentos con el que está trabajando no está configurado para crear automáticamente contenido predeterminado al crear una nueva instancia de un conjunto de documentos, puede agregar archivos al conjunto de documentos manualmente. Solo se pueden agregar archivos de los tipos de contenido permitidos para el conjunto de documentos.
-
Vaya a la biblioteca de documentos que contiene el conjunto de documentos que desea actualizar y haga clic en el nombre del conjunto de documentos para ir a su página de bienvenida.
-
En la página de bienvenida del conjunto de documentos, haga clic en la pestaña Archivos.
Nota: Si usa SharePoint 2010, haga clic en la pestaña Documentos.
-
Siga uno de estos procedimientos:
-
Para agregar un nuevo archivo al conjunto de documentos, haga clic enNuevo documento y, a continuación, haga clic en el tipo de documento que desea crear.
-
Para cargar un documento en el conjunto de documentos, haga clic en Upload y, a continuación, busque la ubicación del archivo que desee. Seleccione el archivo, haga clic en Abrir y, a continuación, haga clic en Aceptar. Especifique la información de propiedad necesaria cuando se le solicite y, a continuación, haga clic en Guardar.
-
Para cargar varios documentos en el conjunto de documentos, en el Explorador de archivos, busque los archivos que desea cargar y, después, presione Ctrl+clic en cada archivo. Arrastre y suelte los archivos que seleccionó en la página de bienvenida. (A medida que arrastre los archivos por la página, verá un cuadro con el mensaje Colocar aquí).
-
De forma predeterminada, los conjuntos de documentos heredan los permisos de la biblioteca en la que se encuentran. Puede optar por especificar permisos únicos para un conjunto de documentos si necesita restringir o cambiar quién tiene acceso a los documentos en un conjunto de documentos individual.
Administrar permisos únicos en el nivel de elemento o en el nivel de carpeta puede ser complicado y llevar mucho tiempo. Si la mayoría de los conjuntos de documentos necesitan ser accesibles para grupos similares, es posible que sea más fácil administrar permisos en el nivel de biblioteca.
Para administrar los permisos de un conjunto de documentos, debe tener al menos el nivel de permisos Diseño o Control total.
-
En la página de bienvenida del conjunto de documentos, haga clic en la pestaña Administrar y, a continuación, haga clic en Permisos.
-
Siga uno de estos procedimientos:
-
Para cambiar la configuración de permisos de la propia biblioteca de documentos, haga clic en Administrar principal.
-
Para dejar de heredar permisos de la biblioteca de documentos y crear permisos únicos para este conjunto de documentos individualmente, haga clic en Dejar de heredar permisos.
-
Para ver los permisos específicos que tiene una persona, haga clic en Comprobar permisos y, a continuación, escriba el nombre del usuario o grupo que desea comprobar.
-
Para heredar permisos de la biblioteca de documentos principal (si el conjunto de documentos se configuró previamente para dejar de heredarlos) haga clic en Heredar permisos.
-
Si se ha habilitado el control de versiones para la biblioteca de documentos en la que se ha guardado el conjunto de documentos, tiene un par de opciones diferentes para trabajar con el historial de versiones del conjunto de documentos o con los documentos individuales del conjunto.
En la página de bienvenida del conjunto de documentos, haga clic en la pestaña Administrar y, a continuación, realice una de las siguientes acciones.
|
Para ello, realice lo siguiente: |
Haga lo siguiente: |
|---|---|
|
Capturar una instantánea de las propiedades y documentos actuales en un conjunto de documentos |
Haga clic en Capturarversión, escriba una descripción de los cambios realizados en la versión que está capturando y, a continuación, haga clic en Aceptar. |
|
Ver el historial de versiones de un conjunto de documentos |
Haga clic en Historial de versiones. |
|
Restaurar el conjunto de documentos a una versión anterior |
Esto restaurará todo el conjunto de documentos a la versión guardada seleccionada. Los cambios realizados en el conjunto de documentos después de esta versión se revertirán. |
|
Eliminar instantáneas de versiones anteriores de un conjunto de documentos |
Haga clic en Historial deversiones y, a continuación, haga clic en Eliminar todas las versiones. Esta acción elimina instantáneas del historial de versiones del conjunto de documentos. No elimina el propio conjunto de documentos. |
|
Ver el historial de versiones de archivos individuales dentro de un conjunto de documentos |
Seleccione el documento para el que desea ver el historial de versiones, haga clic en la flecha que aparece y, a continuación, haga clic en Historial de versiones. |
|
Restaurar un documento individual a una versión anterior. |
|
Si usa un programa de correo electrónico compatible con Microsoft SharePoint Server 2010, como Microsoft Outlook 2010, puede enviar rápidamente un vínculo a la página de bienvenida de un conjunto de documentos.
-
En la página de bienvenida del conjunto de documentos, haga clic en la pestaña Administrar y, a continuación, haga clic en Enviar un vínculo por correo electrónico.
-
Cuando se le pida que permita que Outlook contenido web, haga clic en Permitir.
-
En la línea Para del mensaje de correo electrónico de Microsoft Outlook, escriba los nombres de los destinatarios deseados, especifique un asunto en la línea Asunto y, a continuación, escriba cualquier información adicional que desee incluir en el cuerpo del mensaje de correo electrónico.
-
Si lo desea, puede especificar su propia dirección de correo electrónico en la línea De para que el mensaje no aparezca enviado desde el servidor y los destinatarios no lo ignoren. Haga clic en la flecha abajo junto a Dey, a continuación, haga clic en Otra dirección de correo electrónico. Escriba o seleccione su dirección de correo electrónico.
-
Cuando haya terminado de redactar el mensaje, haga clic en Enviar en Outlook.
SharePoint Server Edición de Suscripción admite conjuntos de documentos modernos en bibliotecas de documentos. Cuando el SharePoint de documentos habilita los conjuntos de documentos en su entorno SharePoint Server Edición de Suscripción, puede examinar, descargar y cargar documentos en conjuntos de documentos a través de bibliotecas de documentos modernas.
Para obtener más información sobre las bibliotecas de documentos modernas, vea Diferencias entre las experiencias modernas y clásicas para listas y bibliotecas.
Vea también
Introducción a los conjuntos de documentos
Crear y configurar un nuevo tipo de contenido del conjunto de documentos
Personalizar la página de bienvenida de un conjunto de documentos







