|
Importante Access Services 2010 y Access Services 2013 se eliminarán de la siguiente versión de SharePoint. Le recomendamos que no cree nuevas aplicaciones web y que migre las aplicaciones existentes a una plataforma alternativa, como Microsoft Power Apps. Puede compartir datos de Access con Dataverse, que es una base de datos en la nube en la que puede crear aplicaciones de Power Platform, automatizar flujos de trabajo, agentes virtuales y mucho más para la web, el teléfono o la tableta. Para obtener más información, consulte Introducción: Migrar datos de Access a Dataverse. |
Para ver muchos registros de datos en la aplicación de Access al mismo tiempo, use una vista Hoja de datos. Al agregar una nueva tabla a la aplicación de Access o importar datos a la aplicación, Access crea automáticamente una vista Hoja de datos para cada tabla, pero puede crear vistas adicionales de hoja de datos para las tablas. La vista Hoja de datos tiene opciones de filtrado y ordenación integradas disponibles cuando desea buscar o filtrar datos específicos. La vista Hoja de datos también es útil para ver rápidamente los detalles de muchos registros, agregar nuevos registros y eliminar registros de una tabla. También puede descargar registros desde una vista Hoja de datos en una aplicación de Access en Excel. Para obtener más información sobre cómo agregar tablas a las aplicaciones de Access, vea Crear una aplicación de Access.
Nota: Este artículo no se aplica a las bases de datos de escritorio de Access. Para obtener más información sobre cómo crear formularios en bases de datos de escritorio, vea Crear un formulario de Access.
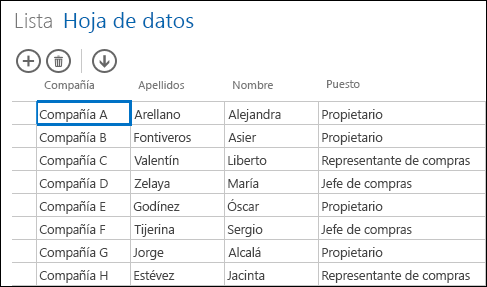
Cuando Access crea una nueva vista Hoja de datos, crea automáticamente un control en la vista para cada campo de la tabla. Al agregar un nuevo campo a la tabla, Access también agrega un nuevo control para ese campo a la vista Hoja de datos. Sin embargo, si realiza cambios de diseño en una vista Hoja de datos, como mover o cambiar el tamaño de los controles y guardar los cambios de diseño, Access ya no agrega nuevos controles a la vista Hoja de datos al agregar nuevos campos a la tabla. En este caso, tendrá que agregar nuevos controles a la vista Hoja de datos al agregar nuevos campos a la tabla.
¿Qué es una vista hoja de datos web?
Una vista hoja de datos web en una aplicación de Access muestra los datos en línea organizados en filas y columnas en un explorador web. Puede permitir o no editar datos, como prefiera.
Al crear una vista hoja de datos web en Access, se abre en la vista Diseño, donde puede realizar cualquiera de las siguientes acciones:
-
Establecer el origen de registros
-
Proporcionar un título para la vista
-
Agregar acciones automáticas que se suceden cuando se abre la vista y cuando alguien se mueve entre registros con la vista
-
Agregar acciones personalizadas que se suceden cuando alguien hace clic en un botón (elige el botón)
-
Cambiar el tamaño y mover controles y establecer propiedades de control
Agregar una nueva vista Hoja de datos
Para agregar una nueva vista Hoja de datos a una tabla en una aplicación de Access, siga estos pasos:
-
Inicie la aplicación en Access.
-
Haga clic en el nombre del título de tabla en el Selector de tabla del panel izquierdo y, a continuación, haga clic en el botón Agregar nueva vista (el botón signo más junto a los nombres de los títulos de la vista).
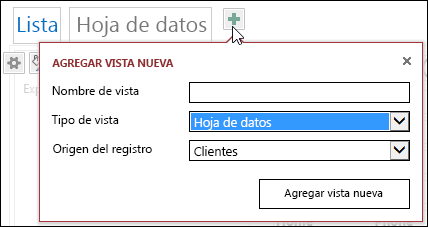
-
En el cuadro de diálogo Agregar nueva vista, escriba un nombre para la vista en el cuadro Nombre de vista, establezca el tipo de vista en Hoja de datos y seleccione el nombre de la tabla en el cuadro Origen de registros.
Establecer o cambiar el origen de registros de la vista
En la parte superior derecha del área de diseño, haga clic en Datos para abrir el cuadro Datos:
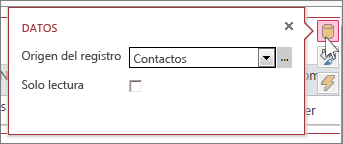
Elija el nombre de la tabla para proporcionar datos para la vista y, opcionalmente, active la casilla Solo lectura para evitar que los usuarios cambien los datos en esta vista. Cuando haya terminado de realizar cambios, cierre el cuadro de diálogo.
Sugerencia: Si tiene problemas para buscar las opciones de datos para la vista Hoja de datos, haga clic en un punto vacío en el área de diseño lejos de los controles.
También puede seleccionar el nombre de una consulta guardada en el cuadro Origen de registros si desea mostrar los resultados de una consulta en la vista Hoja de datos.
Proporcionar un título
En la parte superior derecha del área de diseño, haga clic en Formato para abrir el cuadro Formato:
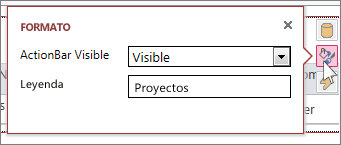
Elija si desea que la barra de acciones esté visible u oculta en el cuadro Visible de la barra de acciones. Aún puede agregar, editar y eliminar registros en las vistas Hoja de datos si la barra de acciones está oculta siempre que los datos de la vista Hoja de datos se puedan actualizar.
En el cuadro Título, escriba el texto que se mostrará en la vista Hoja de datos cuando se abra como una ventana emergente en una ventana del explorador. Cuando haya terminado, cierre el cuadro de diálogo.
Al establecer la propiedad Título en el cuadro de diálogo Formato, Access solo muestra ese título si la vista Hoja de datos se abre como una ventana emergente. Establecer la propiedad Título en el cuadro de diálogo Formato no cambia lo que Access muestra en el Selector de vista para la vista. Para cambiar el texto que se muestra en el Selector de vista, vea la sección cambiar el nombre de un título de la vista Hoja de datos.
Agregar acciones automáticas
En la parte superior derecha del área de diseño, haga clic en Acciones para abrir el cuadro Acciones:
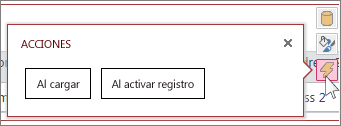
Cada botón abre una macro en la vista Diseño. Haga clic en Al cargar para diseñar una macro que se ejecute cuando se abra la hoja de datos y haga clic en En actual para una macro que se ejecute siempre que alguien seleccione una fila diferente en la hoja de datos. Cuando haya terminado, cierre el cuadro de diálogo. Obtenga más información sobre cómo personalizar una vista creando una macro de interfaz de usuario.
Agregar acciones personalizadas a la Barra de acciones
De forma predeterminada, las vistas Hoja de datos incluyen un botón Agregar 

En el centro superior del área de diseño, haga clic en Agregar acción personalizada (el botón signo más junto a la barra de acciones). La nueva acción se muestra como un botón con un icono de estrella:
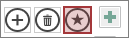
Haga clic en el botón de acción personalizada y, a continuación, haga clic en el botón Datos que aparece. Access abre el cuadro de diálogo Datos para la acción personalizada:
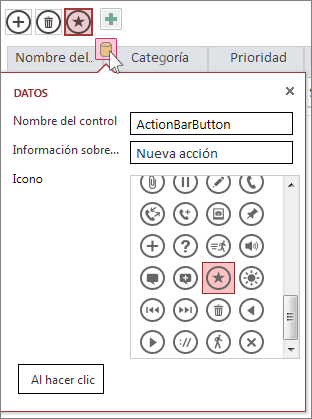
Asigne un nombre al botón de acción personalizada, elija un icono para usar, escriba una información sobre herramientas (texto que aparece cuando el puntero mantiene el puntero sobre el icono de acción) y, a continuación, haga clic en Al hacer clic para abrir la vista Diseño de macros y escriba una macro que se ejecute cuando se haga clic en el botón de acción personalizada. Obtenga más información sobre cómo agregar acciones personalizadas a la barra de acciones.
Agregar, editar y eliminar datos
Puede realizar cambios en los datos con vistas Hoja de datos abriendo la vista en el explorador. Access guarda automáticamente los cambios en los registros cada vez que se desplaza a otro registro de la vista.
-
Para agregar un registro nuevo: haga clic en el botón Agregar registro

-
Para editar un registro: haga clic en la fila que desea editar y presione la tecla Tab para ir a la columna específica que desea cambiar. Escriba los nuevos datos y, a continuación, presione la tecla TAB o haga clic en otro registro para guardar los cambios de registro.
-
Para eliminar un registro: haga clic en la fila que desea eliminar y, a continuación, haga clic en el botón Eliminar

También puede eliminar un registro haciendo clic con el botón derecho en el selector de filas del lado izquierdo y, a continuación, haciendo clic en Eliminar. Para eliminar más de un registro a la vez, mantenga presionada la tecla CTRL mientras hace clic en diferentes selectores de fila, haga clic con el botón derecho en uno de los selectores de fila y, a continuación, haga clic en Eliminar.
Filtrar y ordenar datos
Las vistas hoja de datos de las aplicaciones de Access tienen opciones integradas para filtrar y ordenar los datos. Puede filtrar y ordenar rápidamente diferentes columnas de datos para ver solo los registros que desea ver.
Para filtrar datos:
-
Vaya a la vista Hoja de datos en la aplicación de Access con el explorador.
-
Mantenga el puntero sobre un encabezado de columna, haga clic en la flecha desplegable y haga clic en una opción para filtrar la lista de los datos específicos de la columna. Access muestra un icono de embudo encima de cada columna que tiene aplicado un filtro.
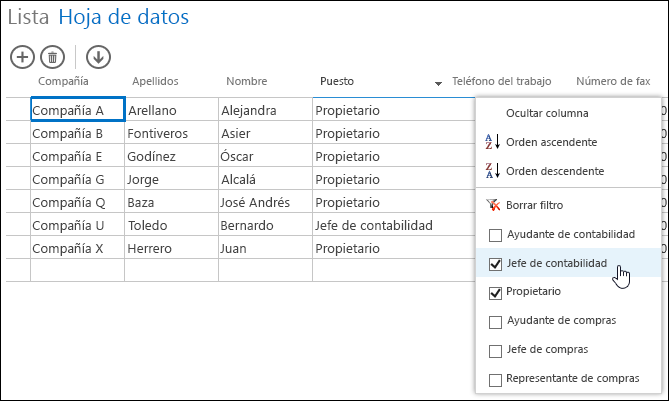
Sugerencia: Seleccione más opciones de la lista para filtrar por más de una opción de datos.
-
Para quitar un filtro de una columna, haga clic en Borrar filtro de la lista de opciones.
Sugerencia: Use la característica "buscar en página" del explorador para buscar rápidamente datos en una vista hoja de datos. Por ejemplo, en Internet Explorer, presione Ctrl+F, escriba el texto o el número que está buscando y, a continuación, haga clic en Anterior o Siguiente para avanzar por los valores encontrados
Para ordenar datos:
-
Vaya a la vista Hoja de datos en la aplicación de Access con el explorador.
-
Mantenga el puntero sobre un encabezado de columna, haga clic en la flecha desplegable y haga clic en Ordenar ascendente u Ordenar descendente para ordenar los registros de la vista por esa columna.
Para ocultar una columna:
-
Vaya a la vista Hoja de datos en la aplicación de Access con el explorador.
-
Mantenga el puntero sobre un encabezado de columna, haga clic en la flecha desplegable y haga clic en Ocultar columna. Access oculta la columna de la vista en el explorador.
Nota: Ocultar una columna en una vista Hoja de datos en el explorador solo es temporal. Si navega a otra vista y vuelve o actualiza la vista, Access vuelve a mostrar la columna.
Descargar registros de vistas hoja de datos en Excel
Puede descargar registros de la aplicación de Access en Excel desde las vistas Hoja de datos.
Para descargar registros en Excel:
-
Haga clic en la vista Hoja de datos al ver la aplicación en el explorador web.
-
Haga clic en el botón Descargar en Excel


-
Haga clic en Abrir para abrir la hoja de cálculo de Excel, haga clic en Guardar para guardar la hoja de cálculo en una carpeta o haga clic en Cancelar para cancelar la descarga de los registros en Excel.
-
Excel muestra los registros desde la vista Hoja de datos.
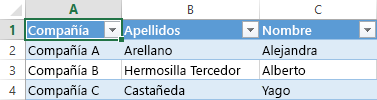
Sugerencia: Si usa las opciones de filtro de la vista Hoja de datos para restringir los registros mostrados a un conjunto de registros más pequeño antes de hacer clic en el botón de acción Descargar en Excel, Access seguirá descargando todos los registros del origen de registros de la vista en Excel. Si desea descargar un conjunto de registros más pequeño, puede abrir una vista Hoja de datos desde otra vista con la acción de macro OpenPopup y usar el argumento cláusula Where para filtrar los registros a un subconjunto más pequeño. Si hace clic en el botón de acción Descargar en Excel en la vista Hoja de datos en este caso, Access descarga el subconjunto más pequeño de registros en Excel.
Nota: El botón de acción Descargar en Excel no se puede quitar de las vistas Hoja de datos. Si no desea mostrar este botón de acción, tendrá que ocultar la barra de acciones de la vista Hoja de datos.
Eliminar una vista Hoja de datos
Para eliminar una vista hoja de datos existente, siga estos pasos:
-
Inicie la aplicación en Access.
-
Haga clic en el nombre del título de tabla en el Selector de tabla del panel izquierdo y, a continuación, haga clic en la vista Hoja de datos.
-
Haga clic en el botón de propiedad y, a continuación, haga clic en Eliminar.
Cambiar el nombre de un título de vista Hoja de datos que se muestra en el Selector de vista
Access muestra una lista de los nombres de los títulos de la vista en la parte superior de la aplicación en el Selector de vista. Para cambiar el nombre del título de una vista Hoja de datos que se muestra en el Selector de vista, siga estos pasos:
-
Inicie la aplicación en Access.
-
Haga clic en el nombre del título de tabla en el Selector de tabla del panel izquierdo y, a continuación, haga clic en la vista Hoja de datos.
-
Haga clic en el botón de propiedad y, a continuación, haga clic en Cambiar nombre.
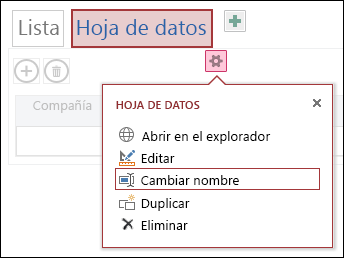
-
Escriba el nuevo nombre del título de la vista Hoja de datos y, después, presione Entrar.
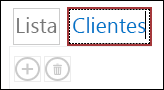
-
Haga clic en Guardar en la barra de herramientas de acceso rápido para guardar los cambios de título.
Para cambiar la posición de la vista Hoja de datos en la parte superior de la pantalla, haga clic y mantenga presionada la leyenda y arrástrela a la derecha o a la izquierda a una nueva posición.
Crear una copia de una vista Hoja de datos
Si desea hacer una copia idéntica de una vista Hoja de datos, puede usar la característica Duplicar en las aplicaciones de Access.
Para realizar una copia de una vista Hoja de datos, siga estos pasos:
-
Inicie la aplicación en Access.
-
Haga clic en el nombre del título de tabla en el Selector de tabla del panel izquierdo y, a continuación, haga clic en la vista Hoja de datos.
-
Haga clic en el botón de propiedad y, a continuación, haga clic en Duplicar.
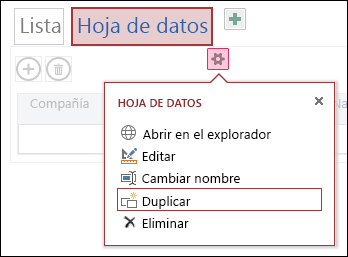
-
Escriba el nombre de la nueva copia de la vista Hoja de datos en el cuadro Nombre de duplicado. Tenga en cuenta que cada objeto de vista en el panel de navegación debe ser único.
-
Seleccione una tabla a la que asignarla en el cuadro Ubicación para duplicados. Al asignar una copia de una vista a una tabla, Access muestra el nombre del título de la vista al hacer clic en el nombre del título de tabla en el panel izquierdo.
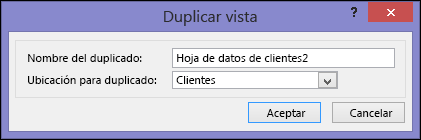
Sugerencia: Si no desea asignar una copia de la vista a una tabla específica, puede seleccionar [Independiente/Emergente] en el cuadro Ubicación para duplicados. Cuando realiza una copia de la vista como una vista independiente, Access muestra el objeto en el panel de navegación, pero no en la lista de vistas asignadas a tablas. Para abrir vistas independientes en el explorador, debe usar la acción de macro OpenPopup.
-
Haga clic en Aceptar para crear la nueva copia de la vista Hoja de datos o haga clic en Cancelar para cancelar la creación de la copia de la vista Hoja de datos.
-
Haga clic en Guardar en la barra de herramientas de acceso rápido para guardar los cambios en la lista de vistas.
Más información sobre las aplicaciones de Access
Las vistas hoja de datos web son una característica de las aplicaciones de Access (bases de datos que se ejecutan en un explorador que los usuarios pueden usar en línea), pero solo son una característica. Para obtener más información sobre las aplicaciones de Access, vea el artículo Crear una aplicación de Access.
-
Obtenga información sobre cómo agregar controles a una vista.
-
Obtenga información sobre cómo trabajar con botones de acción en una aplicación de Access.
-
Obtenga información sobre cómo agregar acciones personalizadas a la barra de acciones.
-
Aprenda a personalizar una vista creando una macro de interfaz de usuario.







