Insertar una tabla de contenido
Una tabla de contenido en Word se basa en los títulos del documento.

Crear la tabla de contenido
-
Coloque el cursor donde desee agregar la tabla de contenido.
-
Vaya a Referencias > Tabla de contenido. y elige un estilo automático.

-
Si hace cambios en su documento que afectan a la tabla de contenido, actualice la tabla de contenido haciendo clic con el botón derecho en la tabla de contenido y seleccionando Actualizar campo.
Para actualizar la tabla de contenido manualmente, vea Actualizar una tabla de contenido.
Si te faltan entradas
Las entradas que faltan a menudo se producen porque los títulos no tienen formato de títulos.
-
Para cada título que desee en la tabla de contenido, seleccione el texto del título.
-
Vaya a Inicio > Estilos y, después, elija Título 1.
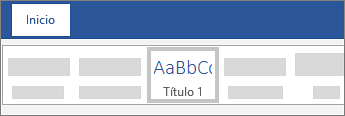
-
Actualice la tabla de contenido.
Para actualizar la tabla de contenido manualmente, vea Actualizar una tabla de contenido.
Crear la tabla de contenido
Word utiliza los títulos del documento para generar una tabla de contenido automática que se puede actualizar cuando cambie el nivel, la secuencia o el texto del título.
-
Haga clic en el lugar donde desea insertar la tabla de contenido, normalmente al principio del documento.
-
Haga clic en Referencias > Tabla de contenido y elija de la lista un estilo de Tabla de contenido automática.
Nota: Si usa un estilo de Tabla de contenido manual, Word no usará los títulos para crear una tabla de contenido y no podrá actualizarlos automáticamente. En su lugar, Word usará texto de marcador de posición para crear el aspecto de la tabla de contenido a fin de que se pueda escribir manualmente cada entrada en la tabla de contenido. Para actualizar la tabla de contenido manual, vea Actualizar una tabla de contenido.

Si desea dar formato o personalizar la tabla de contenido, puede. Por ejemplo, puede cambiar la fuente, el número de niveles de título y si desea insertar líneas de puntos entre las entradas y los números de página.
Si te faltan entradas
Las entradas que faltan a menudo se producen porque los títulos no tienen formato de títulos.
-
Para cada título que desee en la tabla de contenido, seleccione el texto del título.
-
Vaya a Inicio > Estilos y, después, elija Título 1.
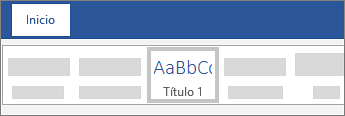
-
Actualice la tabla de contenido.
Para actualizar la tabla de contenido manualmente, vea Actualizar una tabla de contenido.
Word utiliza los títulos del documento para generar una tabla de contenido automática que se puede actualizar cuando cambie el nivel, la secuencia o el texto del título.
-
Haga clic donde desee insertar la tabla de contenido (normalmente cerca del principio del documento).
-
En la cinta de la barra de herramientas, seleccione Referencias.
-
Cerca del extremo izquierdo, seleccione Insertar tabla de contenido. (O bien, seleccione Tabla de contenido > Insertar tabla de contenido.
Se inserta la tabla de contenido, que muestra los títulos y la numeración de páginas en el documento.
Si realiza cambios en el documento que afectan a la tabla de contenido, puede actualizarla haciendo clic con el botón derecho en la tabla y seleccionando Actualizar tabla de contenido.







