Al crear una lista de Microsoft, puede ahorrar tiempo importando una hoja de cálculo Excel existente. Este método convierte los encabezados de tabla en columnas de la lista y el resto de los datos se importan como elementos de lista. Importar una hoja de cálculo también es una forma de crear una lista sin la columna Título predeterminada.
Importante: La creación de una lista a partir de una hoja de cálculo de Excel no está disponible en los entornos de GCC High y DoD.
Otro método para mover datos a SharePoint es exportar una tabla directamente desde Excel. Para obtener más información, vea Exportar una tabla de Excel a SharePoint. Para obtener más información sobre SharePoint exploradores compatibles, vea Planear la compatibilidad con exploradores en SharePoint Server.
Crear una lista basada en una hoja de cálculo
-
En la aplicación Listas de Microsoft 365, seleccione +Nueva lista o en la página principal del sitio, seleccione + Nueva lista de >.
-
En Microsoft Teams, en la pestaña Archivos de la parte superior del canal, seleccione Más > Abrir en SharePoint y, después, seleccione Nueva lista de >.
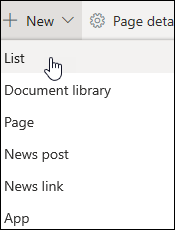
-
-
En la página Crear una lista, seleccione Desde Excel.
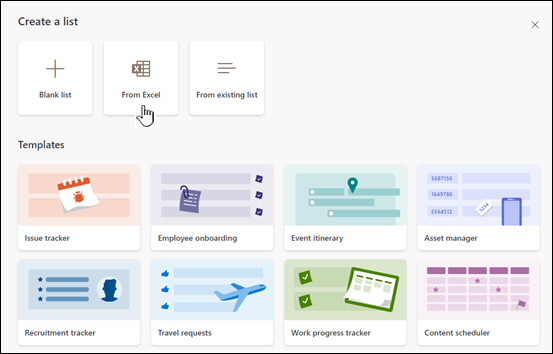
-
Elija Cargar archivo para seleccionar un archivo en el dispositivo o Elija un archivo que ya esté en este sitio.
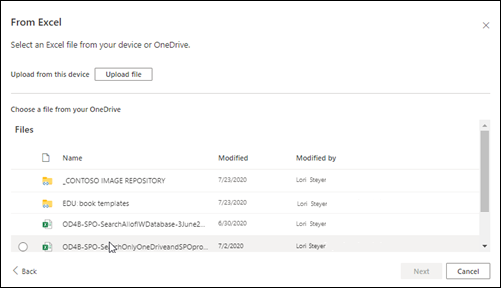
Si carga desde el dispositivo, el archivo de Excel se agregará a la biblioteca Activos del sitio del sitio, lo que significa que otras personas tendrán acceso a los datos originales Excel.
Nota: Si el botón Cargar archivo está atenuado, no tiene permiso para crear una lista desde una hoja de cálculo. Para obtener más información, vea el administrador del sitio de su organización.
-
Escriba el nombre de la lista.

-
(Opcional) Active Mostrar en la navegación del sitio para mostrar la lista en la página Contenido del sitio.
-
Haga clic en Crear.
Notas:
-
Si el archivo de hoja de cálculo que va a importar no tiene una tabla en él, siga las instrucciones en pantalla para crear una tabla en Excel y, a continuación, importe la tabla a la lista. Si no puede crear una tabla, busque "Dar formato como tabla" en la parte superior del archivo en Excel.
-
Puede usar tablas con hasta 20 000 filas para crear una lista.
-
Crear una lista basada en una hoja de cálculo en SharePoint 2016 y 2013
Nota: Cuando usa una plantilla de sitio, ya no es posible en SharePoint crear una lista a partir de un libro de Excel. Sin embargo, aún puede lograr lo mismo exportando datos a SharePoint desde Excel, como se describe en Exportar una tabla de Excel a SharePoint.
-
En el sitio donde quiera agregar una lista basada en una hoja de cálculo, seleccione Configuración

-
En el campo Buscar una aplicación , escribe hoja de cálculo y, a continuación, selecciona el icono de búsqueda

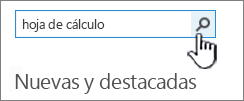
-
En la página de resultados de la búsqueda, seleccione Importar hoja de cálculo.
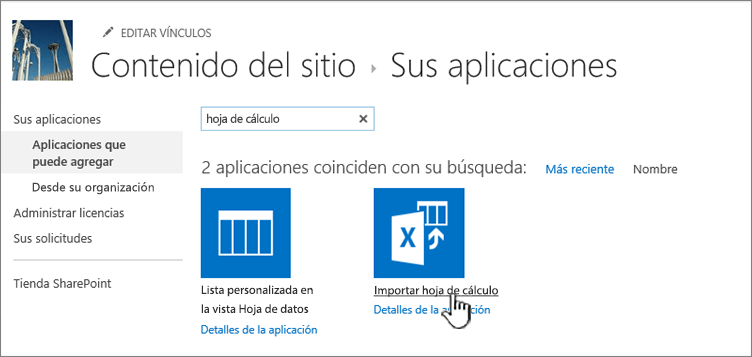
-
En la página Nueva aplicación, escriba un Nombre para la lista.
El nombre se muestra en la parte superior de la lista en la mayoría de las vistas, formará parte de la dirección web de la página de lista y aparecerá en la navegación del sitio para ayudar a los usuarios a encontrar la lista. Puede cambiar el nombre de una lista, pero la dirección web seguirá siendo la misma.
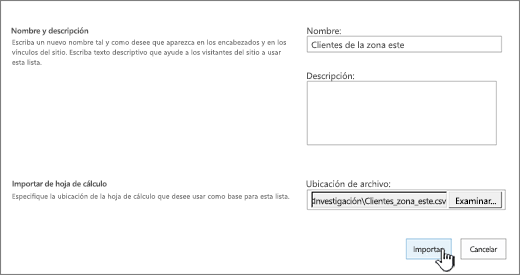
-
Escriba una Descripción opcional.
La descripción aparece debajo del nombre en la mayoría de las vistas. Puede cambiar la descripción de una lista en cualquier momento con la configuración de la lista.
-
Vaya a la ubicación del archivo de la hoja de cálculo o introdúzcala. Cuando termines, selecciona Importar.
La hoja de cálculo se abre en Excel y aparece la ventana Importar a la lista de servicios de Windows SharePoint .
-
En la ventana Importar a Windows SharePoint Services lista, seleccione Rango de tabla, Rango de celdas o Rango con nombre. Si desea seleccionar un rango manualmente, seleccione Rango de celdas y, a continuación, seleccione Seleccionar rango. En la hoja de cálculo, seleccione la celda superior izquierda, mantenga presionada la tecla Mayúsculas y seleccione la celda inferior derecha del rango que prefiera.
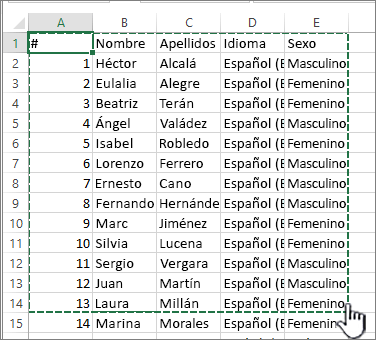
El rango aparece en el campo Seleccionar rango . Seleccione Importar.
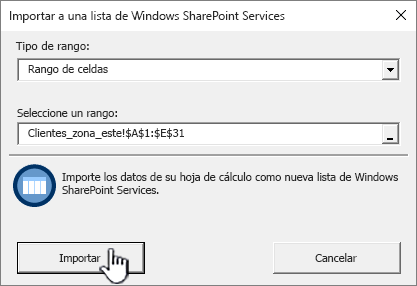
Después de importar una hoja de cálculo, compruebe las columnas de la lista para asegurarse de que los datos se importaron correctamente. Por ejemplo, puede que quiera especificar que una columna contenga datos de moneda en lugar de datos numéricos. Para ver o cambiar la configuración de la lista, abre la lista, selecciona la pestaña Lista o selecciona Configuración

-
Los datos de la hoja de cálculo aparecen en una lista de SharePoint.
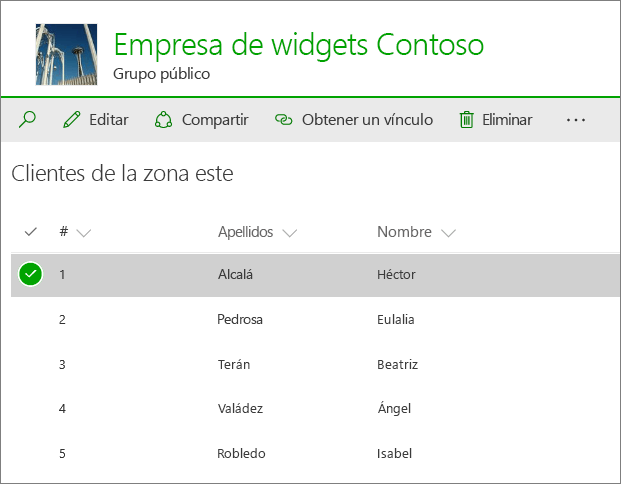
Importante: Asegúrese de usar un explorador web de 32 bits, como Microsoft Edge, para importar una hoja de cálculo, ya que la importación de una hoja de cálculo depende del filtrado ActiveX. Una vez importada la hoja de cálculo, puede trabajar con la lista en cualquier explorador compatible con SharePoint.
Crear una lista basada en una hoja de cálculo en SharePoint 2010
-
Seleccione Acciones del sitio


Nota: Un sitio de SharePoint se puede modificar de forma significativa. Si no encuentra una opción (por ejemplo, un comando, un botón o un vínculo), póngase en contacto con el administrador.
-
En SharePoint 2010, en Todas las categorías, seleccione Espacios en blanco & Personalizado, seleccione Importar hoja de cálculo y luego Crear.
En SharePoint 2007, en Listas personalizadas, seleccione Importar hoja de cálculo y luego Crear.
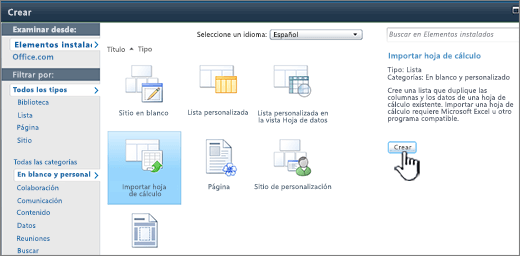
-
Escriba el Nombre de la lista. El Nombre es obligatorio.
El nombre se muestra en la parte superior de la lista en la mayoría de las vistas, formará parte de la dirección web de la página de lista y aparecerá en la navegación del sitio para ayudar a los usuarios a encontrar la lista. Puede cambiar el nombre de una lista en cualquier momento, pero la dirección web seguirá siendo la misma.
-
Escriba la Descripción de la lista. La Descripción es opcional.
La descripción aparece debajo del nombre en la mayoría de las vistas. Puede cambiar la descripción de una lista.
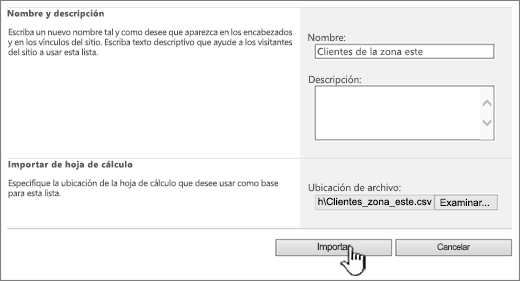
-
Examine o escriba la Ubicación del archivo de la hoja de cálculo que desea importar y, a continuación, seleccione Importar.
-
En el cuadro de diálogo Importar a Windows SharePoint Services lista, seleccione el Tipo de rango y, en Seleccionar rango, especifique el rango en la hoja de cálculo que desea usar para crear la lista.
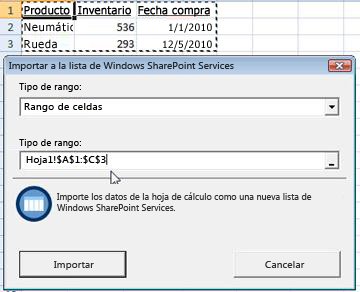
Nota: Según el programa de hoja de cálculo que use, es posible que pueda seleccionar el rango de celdas que quiera directamente en la hoja de cálculo. Para seleccionar un rango de tabla y un rango con nombre en la hoja de cálculo, deberá seleccionarlo en el cuadro de diálogo Importar a Windows SharePoint Services lista.
-
Seleccione Importar.
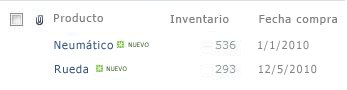
Después de importar una hoja de cálculo, compruebe las columnas de la lista para asegurarse de que los datos se importaron correctamente. Por ejemplo, puede que quiera especificar que una columna contenga datos de moneda en lugar de datos numéricos. Para ver o cambiar la configuración de la lista, abra la lista, seleccione la pestaña Lista o seleccione Configuración y, a continuación, seleccione Configuración de lista.
Importante: Asegúrese de usar un explorador web de 32 bits, como Microsoft Edge, para importar una hoja de cálculo, ya que la importación de una hoja de cálculo depende del filtrado ActiveX. Una vez importada la hoja de cálculo, puede trabajar con la lista en cualquier explorador compatible con SharePoint.
Los tipos de columna que se crean para una lista se basan en los tipos de datos que contienen las columnas de la hoja de cálculo. Por ejemplo, una columna de la hoja de cálculo que contenga fechas normalmente será una columna de fecha en la lista de SharePoint.
Todas las versiones de SharePoint le permiten importar una hoja de cálculo de datos, aunque la forma de hacerlo varía ligeramente entre las versiones. En estos ejemplos se usa Excel, pero también puede usarse otro programa de hoja de cálculo compatible. Si el formato de archivo nativo de su programa de hoja de cálculo no es compatible, exporte los datos a un formato delimitado por comas (.CSV) e importe los datos con ese archivo.
Para obtener más información sobre cómo personalizar y agregar la lista importada a una página o sitio, vea Introducción a las listas.
Nota: Normalmente, las columnas se configuran en el sitio de SharePoint según el tipo de datos que contengan. Pero, después de importar una lista, es necesario inspeccionar las columnas y los datos para asegurarse de que todo se importó correctamente. Por ejemplo, puede que quiera especificar que una columna contiene datos de moneda, en lugar de datos numéricos. Para ver o cambiar la configuración de la lista, abra la lista y, en el menú Configuración , seleccione Configuración de lista.
Nos Deja un comentario
¿Le resultó útil este artículo? Si es así, indíquenoslo en la parte inferior de la página. Si no le resultó útil, díganos si algo le pareció confuso o faltaba información. Indique su versión de SharePoint, del sistema operativo y del explorador. Usaremos sus comentarios para revisar el contenido, agregar información y actualizar el artículo.







