Las fórmulas de matriz son fórmulas eficaces que le permiten realizar cálculos complejos que a menudo no se pueden realizar con funciones estándar de hoja de cálculo. También se conocen como fórmulas "Ctrl-Mayús-Entrar" o "CSE", porque necesita presionar Ctrl+Mayús+Entrar para escribirlas. Puede usar fórmulas de matriz para hacer lo que parece imposible, como
-
Cuente el número de caracteres de un rango de celdas.
-
Sume números que cumplan ciertas condiciones, como los valores más bajos de un rango o números comprendidos entre un límite superior e inferior.
-
Sumar cada º valor de un rango de valores.
Excel proporciona dos tipos de fórmulas de matriz: fórmulas de matriz que realizan varios cálculos para generar un único resultado y fórmulas de matriz que calculan varios resultados. Algunas funciones de la hoja de cálculo devuelven matrices de valores o requieren una matriz de valores como argumento. Para obtener más información, vea Directrices y ejemplos de fórmulas de matriz.
Nota: Si tiene una versión actual de Microsoft 365, simplemente puede escribir la fórmula en la celda superior izquierda del rango de salida y, después, presionar ENTRAR para confirmar la fórmula como una fórmula de matriz dinámica. En caso contrario, la fórmula debe especificarse como una fórmula de matriz heredada, primero seleccione el rango de salida, introduzca la fórmula en la celda superior izquierda del rango de salida y después presione CTRL+MAYÚS+ENTRAR para confirmarlo. Excel inserta llaves al principio y al final de la fórmula por usted. Para obtener más información sobre las fórmulas de matriz, vea Directrices y ejemplos de fórmulas de matriz.
Este tipo de fórmula de matriz permite simplificar un modelo de hoja de cálculo reemplazando varias fórmulas distintas por una sola fórmula de matriz.
-
Haga clic en la celda en la que desea escribir la fórmula de matriz.
-
Escriba la fórmula que desea usar.
Las fórmulas de matriz usan sintaxis de fórmula estándar. Todos comienzan con un signo igual (=) y puede usar cualquiera de las funciones integradas de Excel en las fórmulas de matriz.
Por ejemplo, esta fórmula calcula el valor total de una matriz de cotizaciones y acciones, y coloca el resultado en la celda situada junto a "Valor total".
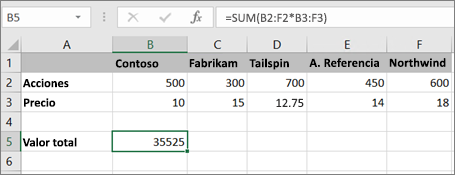
La fórmula multiplica primero los recursos compartidos (celdas B2 – F2) por sus precios (celdas B3 – F3) y, a continuación, agrega esos resultados para crear un total general de 35.525. Este es un ejemplo de una fórmula de matriz de una sola celda porque la fórmula reside en una sola celda.
-
Presione Entrar (si tiene una suscripción de Microsoft 365 actual); De lo contrario, presione Ctrl+Mayús+Entrar.
Al presionar Ctrl+Mayús+Entrar, Excel inserta automáticamente la fórmula entre { } (un par de llaves de apertura y cierre).
Nota: Si tiene una versión actual de Microsoft 365, simplemente puede escribir la fórmula en la celda superior izquierda del rango de salida y, después, presionar ENTRAR para confirmar la fórmula como una fórmula de matriz dinámica. En caso contrario, la fórmula debe especificarse como una fórmula de matriz heredada, primero seleccione el rango de salida, introduzca la fórmula en la celda superior izquierda del rango de salida y después presione CTRL+MAYÚS+ENTRAR para confirmarlo. Excel inserta llaves al principio y al final de la fórmula por usted. Para obtener más información sobre las fórmulas de matriz, vea Directrices y ejemplos de fórmulas de matriz.
Para calcular varios resultados con una fórmula de matriz, introduzca la matriz en un rango de celdas que tenga exactamente el mismo número de filas y columnas que usará en los argumentos matriciales.
-
Seleccione el rango de celdas en el que desea escribir la fórmula de matriz.
-
Escriba la fórmula que desea usar.
Las fórmulas de matriz usan sintaxis de fórmula estándar. Todos comienzan con un signo igual (=) y puede usar cualquiera de las funciones integradas de Excel en las fórmulas de matriz.
En el ejemplo siguiente, la fórmula multiplica los recursos compartidos por precio en cada columna y la fórmula reside en las celdas seleccionadas en la fila 5.
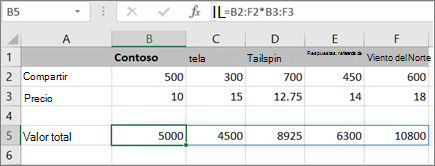
-
Presione Entrar (si tiene una suscripción de Microsoft 365 actual); De lo contrario, presione Ctrl+Mayús+Entrar.
Al presionar Ctrl+Mayús+Entrar, Excel inserta automáticamente la fórmula entre { } (un par de llaves de apertura y cierre).
Nota: Si tiene una versión actual de Microsoft 365, simplemente puede escribir la fórmula en la celda superior izquierda del rango de salida y, después, presionar ENTRAR para confirmar la fórmula como una fórmula de matriz dinámica. En caso contrario, la fórmula debe especificarse como una fórmula de matriz heredada, primero seleccione el rango de salida, introduzca la fórmula en la celda superior izquierda del rango de salida y después presione CTRL+MAYÚS+ENTRAR para confirmarlo. Excel inserta llaves al principio y al final de la fórmula por usted. Para obtener más información sobre las fórmulas de matriz, vea Directrices y ejemplos de fórmulas de matriz.
Si necesita incluir nuevos datos en la fórmula de matriz, vea Expandir una fórmula de matriz. También puedes probar lo siguiente:
-
Reglas para cambiar fórmulas de matriz (pueden ser extrañas)
-
Eliminar una fórmula de matriz (también puede presionar Ctrl+Mayús+Entrar allí)
-
Usar constantes de matriz en fórmulas de matriz (pueden ser útiles)
-
Asigne un nombre a una constante de matriz (pueden facilitar el uso de las constantes)
Si desea practicar con las constantes de matriz antes de probarlas con sus propios datos, puede usar los datos de ejemplo aquí.
El libro siguiente muestra ejemplos de fórmulas de matriz. Para trabajar mejor con los ejemplos, descargue el libro en su equipo haciendo clic en el icono de Excel en la esquina inferior derecha y, a continuación, ábralo en el programa de escritorio de Excel.
Copie la tabla siguiente y péguela en Excel en la celda A1. Asegúrese de seleccionar las celdas E2:E11, escriba la fórmula =C2:C11*D2:D11 y presione Ctrl+Mayús+Entrar para convertirla en una fórmula de matriz.
|
Vendedor |
Tipo de vehículo |
Número vendido |
Precio unitario |
Ventas totales |
|---|---|---|---|---|
|
Bernabé |
Sedán |
5 |
2200 |
=C2:C11*D2:D11 |
|
Cupé |
4 |
1800 |
||
|
Inda |
Sedán |
6 |
2300 |
|
|
Cupé |
8 |
1700 |
||
|
Robledo |
Sedán |
3 |
2000 |
|
|
Cupé |
1 |
1600 |
||
|
Parra |
Sedán |
9 |
2150 |
|
|
Cupé |
5 |
1950 |
||
|
Sánchez |
Sedán |
6 |
2250 |
|
|
Cupé |
8 |
2000 |
Crear una fórmula de matriz de varias celdas
-
En el libro de ejemplo, seleccione las celdas de E2 a E11. Estas celdas contendrán los resultados.
Siempre seleccione la celda o las celdas que contendrán los resultados antes de escribir la fórmula.
Y para siempre, queremos decir el 100 por ciento del tiempo.
-
Escriba esta fórmula. Para escribirla en una celda, empiece a escribir (presione el signo igual) y la fórmula aparecerá en la última celda seleccionada. También puede escribir la fórmula en la barra de fórmulas:
=C2:C11*D2:D11
-
Presione Ctrl+Mayús+Entrar.
Crear una fórmula de matriz de una sola celda
-
En el libro de ejemplo, haga clic en la celda B13.
-
Escriba esta fórmula con cualquiera de los métodos del paso 2 anterior:
=SUMA(C2:C11*D2:D11)
-
Presione Ctrl+Mayús+Entrar.
La fórmula multiplica los valores de los rangos de celdas C2:C11 y D2:D11 y, a continuación, agrega los resultados para calcular un total general.
En Excel para la Web, puede ver las fórmulas de matriz si el libro que abre ya las tiene. Pero no podrá crear una fórmula de matriz en esta versión de Excel presionando Ctrl+Mayús+Entrar, que inserta la fórmula entre un par de llaves de apertura y cierre({ }). Si especifica manualmente estas llaves, la fórmula tampoco se convertirá en una fórmula de matriz.
Si tiene la aplicación de escritorio de Excel, puede usar el botón Abrir en Excel para abrir el libro y crear una fórmula de matriz.
¿Necesita más ayuda?
Siempre puede preguntar a un experto en Excel Tech Community u obtener soporte técnico en Comunidades.







