Si no desea mostrar todos los elementos de una diapositiva de PowerPoint a la vez, puede crear una diapositiva de compilación. Este tipo de diapositiva le ayuda a realizar una transición de un punto al siguiente, lo que agrega un flujo eficaz a la presentación. Para crear una diapositiva de compilación en PowerPoint, agregue un efecto de animación de entrada a cada parte de la diapositiva.
En este artículo:
Agregar animación a cada elemento
-
Seleccione el texto u objeto de la diapositiva que desea que aparezca en primer lugar.
-
Haga clic en Animaciones > Agregar animación.

-
Haga clic en uno de los efectos de entrada enumerados , o haga clic en Más efectos de entrada para ver más opciones de efectos.
Sugerencia: También puede seleccionar uno de los Efectos de entrada de la lista de iconos de la pestaña Animaciones .
-
Repita este proceso con cada objeto en el orden en que desee que aparezca cada uno.
Nota: De forma predeterminada, PowerPoint establece que los efectos de entrada se reproduzcan en el mismo orden en que se agregan. Después de que se abra la diapositiva de compilación de animación en una presentación con diapositivas, haga clic en la diapositiva para mostrar el primer objeto con el efecto de entrada. Cada clic posterior muestra el objeto siguiente en el orden especificado.
Actualizar las animaciones
Puede ver o editar el orden de los objetos en la diapositiva de compilación. Use el Panel de animación para actualizar la configuración.
-
Haga clic en Animaciones > Panel de animación. Se abrirá el Panel de animación a la derecha de la diapositiva.

-
Seleccione uno de los objetos de la diapositiva.
-
Para cambiar el orden de las animaciones, haga clic en la flecha arriba o abajo en la parte superior del Panel de animación.
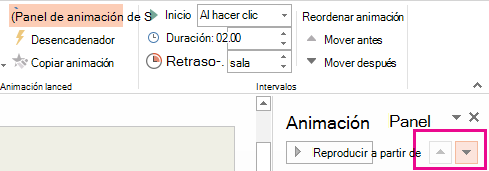
Sugerencia: Para cambiar el orden, también puede arrastrar un elemento a una posición diferente en la lista.
-
Para actualizar la opción de efectos, haga clic en la flecha situada junto al icono.
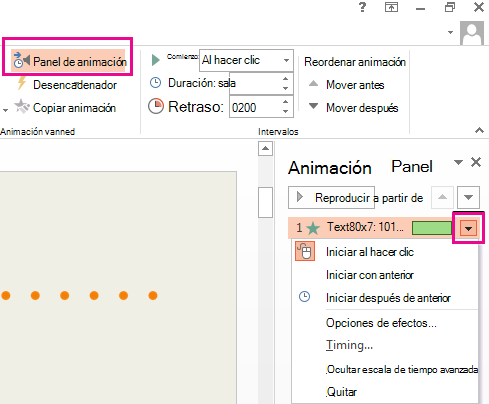
Sugerencia: También puede hacer clic con el botón derecho en el elemento para acceder a las Opciones de efectos.
Mostrar una lista basada en texto de línea en línea
Vea Animar o hacer que las palabras aparezcan de línea en línea.







