Importante: Este artículo se ha traducido con traducción automática; vea la declinación de responsabilidades. Para su referencia, puede encontrar la versión en inglés de este artículo aquí.
Puede agregar, quitar, u organizar los campos y también filtrar u ordenar datos aplicando una consulta al origen de datos. Opciones de consulta sólo están disponibles para los orígenes de datos siguientes:
-
Orígenes de datos estructurados basados en lenguaje de consulta SQL, incluidas bibliotecas y listas de Microsoft SharePoint
Nota: Puede modificar las opciones de consulta solo en las conexiones de orígenes de datos que se han copiado de una conexión existente a una lista de SharePoint o la biblioteca.
-
Bases de datos individuales
-
Bases de datos vinculados
Nota: Selección de campo, filtrado y ordenación en el nivel de origen no están disponibles para los archivos XML, resto, RSS y secuencias de comandos del servidor o servicios Web SOAP, porque estos orígenes de datos no tienen un lenguaje de consulta como SQL. En su lugar, la selección de campos, filtrado y ordenación de estos orígenes de datos que se realizan cuando se crea la vista de datos que muestra los datos.
Si desea modificar los campos que se incluyen para bibliotecas en la lista de orígenes de datos o listas de SharePoint de forma predeterminada, o si desea vincular las listas o bibliotecas a otros orígenes de datos, primero debe crear una copia de los datos de origen de conexión para dicha lista o biblioteca y, a continuación, modifíquela.
En este artículo:
Opciones de consulta únicas para los distintos tipos de orígenes de datos
Además de ofrecer la capacidad de seleccionar campos, aplicar filtros y ordenar los datos en un origen de datos, los diferentes orígenes de datos proporcionan opciones adicionales para especificar consultas.
Listas y bibliotecas de SharePoint
No se puede modificar la consulta listas y bibliotecas de SharePoint como sea posible para otros orígenes en la lista de orígenes de datos. Sin embargo, puede copiar la conexión de una lista de SharePoint o la biblioteca y, a continuación, crear una consulta personalizada en la lista o biblioteca para que muestre los datos exactos que desee. Cuando se crea una nueva conexión de origen de datos para una lista de SharePoint, no puede copiar el origen de datos. En su lugar, cree una conexión adicional a los mismos datos.
Cuando especifique una consulta para listas y bibliotecas de SharePoint, también puede especificar el ámbito de la consulta utilizando las opciones de la lista Ámbito de elemento y carpeta.
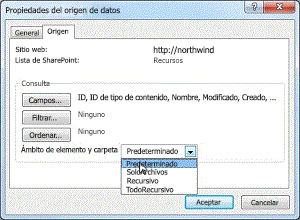
Las opciones de Ámbito de elemento y carpeta especifican si la consulta actual abarca las carpetas y subcarpetas. Esta posibilidad resulta especialmente útil cuando se trabaja con bibliotecas de SharePoint. Por ejemplo, si la carpeta Documentos compartidos no sólo contiene archivos sino también subcarpetas que también contienen archivos, también puede especificar qué archivos o carpetas, o ambos, deben incluirse en la consulta. Las opciones son las siguientes:
-
Para aplicar la consulta a todos los archivos y todas las subcarpetas de la carpeta actual, haga clic en Predeterminado.
-
Para aplicar la consulta únicamente a los archivos de la carpeta actual y no a las diversas subcarpetas, haga clic en SóloArchivos.
-
Si desea aplicar la consulta a todos los archivos de todas las carpetas pero no a ninguna de las subcarpetas de todo el sitio, haga clic en Recursivo.
-
Si desea aplicar la consulta a todos los archivos de todas las carpetas pero no a ninguna de las subcarpetas de todo el sitio, haga clic en TodoRecursivo.
Conexiones de bases de datos
Cuando especifique una consulta SQL para conexiones de bases de datos, también puede especificar si se deben sincronizar las instrucciones de lectura y escritura cuando se modifica la consulta.
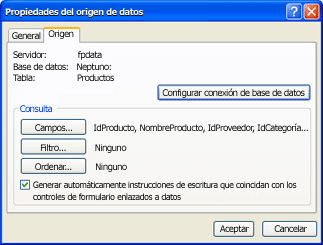
Una instrucción de lectura es una instrucción SQL que recupera y muestra los datos que no se puede modificar. Una instrucción de escritura es una instrucción SQL que recupera los datos que se pueden modificar y, a continuación, se guarda en el origen de datos. Si va a generar automáticamente instrucciones de escritura, ya tiene las instrucciones generadas en caso de que desea crear un formulario de datos. Para obtener más información acerca de cómo crear un formulario de datos, vea crear formularios de datos.
Orígenes de datos vinculados
Como se ha indicado antes, se puede modificar una consulta para un origen de datos vinculado únicamente si el origen de datos vinculado abarca dos conexiones de base de datos unidas entre sí en lugar de combinadas. Asimismo, cuando trabaje con conexiones de bases de datos vinculadas, tiene la opción de presentar los datos de forma tabulada o de manera jerárquica.
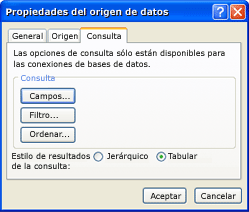
Tabular es la mejor opción si está trabajando con dos bases de datos vinculadas que tienen una relación de uno a uno (es decir, un registro de cualquiera de las bases de datos está relacionado con exactamente otro registro de la otra base de datos).
Jerárquico puede ser la mejor opción si posee bases de datos con una relación de uno a varios (es decir, un registro de una base de datos está relacionado con varios registros de las otras bases de datos).
Agregar, quitar u organizar campos
Puede agregar, quitar u organizar los datos del origen de datos. Al hacerlo, sólo estará cambiando los campos que están disponibles para su visualización en el panel de tareas Detalles de la vista de datos. No estará agregando, quitando ni organizando los campos de los datos en sí.
-
En el panel de navegación, haga clic en Orígenes de datos.
-
En la pestaña de Orígenes de datos de la galería, haga clic en un origen de datos y seleccione Propiedades.
Muestra el cuadro de diálogo Propiedades de orígenes de datos.
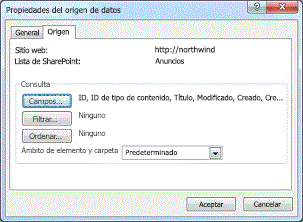 Sección Consulta de la ficha Origen del cuadro de diálogo Propiedades del origen de datos.
Sección Consulta de la ficha Origen del cuadro de diálogo Propiedades del origen de datos. -
Si el origen de datos es una lista de SharePoint o una conexión de base de datos, haga clic en la ficha origen y a continuación, en la consulta, haga clic en campos.
--O BIEN--
Si el origen de datos es un origen de datos vinculado, haga clic en la ficha consulta y en la consulta, haga clic en campos.
Notas:
-
Las opciones de consulta sólo están disponibles para estos orígenes de datos SQL, SharePoint listas y bibliotecas (cuando el origen de datos es una copia de una lista de SharePoint o una biblioteca), bases de datos y orígenes de datos vinculados que constan de dos tablas de base de datos en la misma base de datos.
-
Si el origen de datos utiliza una consulta personalizada, verá el botón Editar consulta personalizada en lugar de opciones de campos, filtrar y Ordenar. Si desea eliminar la consulta personalizada, siga estas instrucciones:
-
Haga clic en Configurar conexión de base de datos, haga clic en siguiente y, a continuación, haga clic en Finalizar.
-
En el cuadro de diálogo Editar comandos SQL personalizados, para cada ficha que muestra una instrucción SQL, haga clic en el Comando Editar y, a continuación, elimine la instrucción SQL.
Para obtener más información acerca de cómo modificar la consulta personalizada, vea el tema Agregar una base de datos como origen de datos.
-
-
-
En el cuadro de diálogo Campos incluidos, siga uno de estos procedimientos:
-
Para agregar un campo al origen de datos, bajo Campos disponibles, haga clic en el campo que desee y, a continuación, en Agregar.
-
Para quitar un campo del origen de datos, en Los campos incluidos, haga clic en el campo que desee y, a continuación, haga clic en Quitar.
-
Para cambiar el orden de los campos del origen de datos, en Los campos incluidos, haga clic en el campo que desea mover y, a continuación, haga clic en Subir o Bajar.
Nota: Al subir un campo en la lista, la columna se mueve hacia la izquierda en la tabla de datos. Moviéndolo hacia abajo en la lista, la columna se desplaza hacia la derecha.
-
Haga clic en Aceptar.
Sugerencia: Para seleccionar varios campos al mismo tiempo, mantenga presionada la tecla CTRL mientras hace clic en cada uno de los campos.

-
Agregar, eliminar o modificar un filtro
Los datos se pueden filtrar creando una consulta de filtro. Al filtrar un origen de datos, estará aplicando un filtro de manera que el origen de datos sólo muestre los datos que cumplen los criterios especificados. Por ejemplo, puede que tenga un origen de datos que incluya cientos o miles de registros. Sin embargo, sólo desea ver un subconjunto de dichos registros. Para que sólo se muestre ese subconjunto de registros del origen de datos puede crear un filtro.
-
En el panel de navegación, haga clic en Orígenes de datos.
-
En la pestaña de Orígenes de datos de la galería, haga clic en un origen de datos y seleccione Propiedades.
Muestra el cuadro de diálogo Propiedades de orígenes de datos.
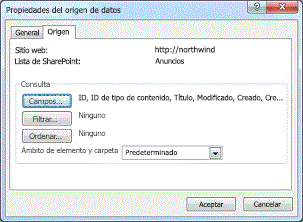 Sección Consulta de la ficha Origen del cuadro de diálogo Propiedades del origen de datos.
Sección Consulta de la ficha Origen del cuadro de diálogo Propiedades del origen de datos. -
Si el origen de datos es una lista de SharePoint o una conexión de base de datos, haga clic en la ficha origen y a continuación, en la consulta, haga clic en filtro.
--O BIEN--
Si el origen de datos es un origen de datos vinculado, haga clic en la ficha consulta y en la consulta, haga clic en filtro.
Notas:
-
Las opciones de consulta sólo están disponibles para estos orígenes de datos SQL, SharePoint listas y bibliotecas (cuando el origen de datos es una copia de una lista de SharePoint o una biblioteca), bases de datos y orígenes de datos vinculados que constan de dos tablas de base de datos en la misma base de datos.
-
Si el origen de datos utiliza una consulta personalizada, verá el botón Editar consulta personalizada en lugar de opciones de campos, filtrar y Ordenar. Si desea eliminar la consulta personalizada, siga estas instrucciones:
-
Haga clic en Configurar conexión de base de datos, haga clic en siguiente y, a continuación, haga clic en Finalizar.
-
En el cuadro de diálogo Editar comandos SQL personalizados, para cada ficha que muestra una instrucción SQL, haga clic en el Comando Editar y, a continuación, elimine la instrucción SQL.
Para obtener más información acerca de cómo modificar la consulta personalizada, vea el tema Agregar una base de datos como origen de datos.
-
-
-
En el cuadro de diálogo Propiedades del origen de datos, haga clic en Filtrar. Aparecerá el cuadro de diálogo Criterios de filtro.
Ahora puede agregar, eliminar o modificar los filtros.
Agregar un filtro
-
En el cuadro de diálogo Criterios de filtro, haga clic en Haga clic aquí para agregar una nueva cláusula.
-
Haga clic en el cuadro Nombre de campo y, a continuación, en el campo que contiene los valores que desea.
-
Haga clic en el cuadro Comparación y, a continuación, en el operador que desea.
-
Haga clic en el cuadro Valor y, a continuación, escriba o seleccione los criterios que desee.
-
Haga clic en Aceptar.
Eliminar un filtro
-
En el cuadro de diálogo Criterios de filtro, haga clic en la flecha situada en la columna izquierda de una cláusula y, a continuación, presione la tecla Suprimir.
Modificar un filtro
-
En el cuadro de diálogo Criterios de filtro, haga clic en una cláusula existente y, a continuación, siga uno de estos procedimientos:
-
Haga clic en el cuadro Nombre de campo y, a continuación, en el campo que contiene los valores que desea.
-
Haga clic en el cuadro Comparación y, a continuación, en el operador que desea.
-
Haga clic en el cuadro Valor y, a continuación, escriba o seleccione los criterios que desee.
-
-
Haga clic en Aceptar.
Agregar una cláusula a un filtro existente
Puede utilizar varias expresiones en un filtro único. Esto se hace agregando cláusulas nuevas que especifican criterios adicionales que los datos deben cumplir.
-
En el cuadro de diálogo Criterios de filtro, al final de una cláusula existente, haga clic en el cuadro Y/O y, a continuación, siga uno de estos procedimientos:
-
Para crear un filtro en el que los datos deben coincidir con los criterios de ambas cláusulas, haga clic en Y.
-
Para crear un filtro en el que los datos sólo deben coincidir con los criterios de una cláusula, haga clic en O.
-
-
En la fila siguiente, haga clic en Haga clic aquí para agregar una nueva cláusula.
-
Haga clic en el cuadro Nombre de campo y, a continuación, en el campo que contiene los valores que desea.
-
Haga clic en el cuadro Comparación y, a continuación, en el operador que desea.
-
Haga clic en el cuadro Valor y, a continuación, escriba o seleccione los criterios que desee.
-
Haga clic en Aceptar.
Agrupar las cláusulas de un filtro
Si su filtro contiene varias cláusulas, es posible que desee agrupar dos o más cláusulas de modo que se apliquen antes que otra cláusula.
-
En el cuadro de diálogo Criterios de filtro, al final de la segunda cláusula, haga clic en el cuadro Y/O y, a continuación, haga clic en O.
-
En el cuadro de diálogo Criterios de filtro, haga clic en Haga clic aquí para agregar una nueva cláusula.
-
Haga clic en el cuadro Nombre de campo y, a continuación, en el campo que contiene los valores que desea.
-
Haga clic en el cuadro Comparación y, a continuación, en el operador que desea.
-
Haga clic en el cuadro Valor y, a continuación, escriba o seleccione los criterios que desee.
-
Presione MAYÚS mientras hace clic en las flechas de la columna izquierda de las cláusulas que desea agrupar y, a continuación, haga clic en Agrupar. Para quitar la agrupación, haga clic en Desagrupar.
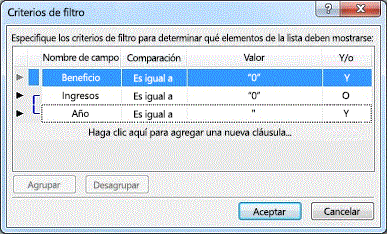 Los corchetes que conectan las dos cláusulas indican que estas cláusulas están agrupadas.
Los corchetes que conectan las dos cláusulas indican que estas cláusulas están agrupadas. -
Haga clic en Aceptar.
Modificar una cláusula
-
En el cuadro de diálogo Criterios de filtro, haga clic en una cláusula existente y, a continuación, siga uno de estos procedimientos:
-
En el cuadro Nombre de campo, haga clic en el campo que contiene los valores que desea utilizar.
-
Haga clic en el cuadro Comparación y, a continuación, en el operador que desea.
-
Haga clic en el cuadro Valor y, a continuación, escriba o seleccione los criterios que desee.
-
Haga clic en Aceptar.
-
Eliminar una cláusula
-
En el cuadro de diálogo Criterios de filtro, haga clic en la flecha de la columna izquierda de la cláusula que desea eliminar y, a continuación, presione SUPR.
Agregar o quitar un criterio de ordenación
Al ordenar los datos de un origen de datos, modifica el orden en el que aparecen los datos. Ordenar es una técnica que se puede utilizar para reorganizar los registros de manera que se facilite la comprensión de los datos. Los criterios de ordenación comunes incluyen el orden alfabético y el numérico.
También puede ordenar por varios campos agregando más campos a la lista de criterios de ordenación. Cuando realice la ordenación por varios campos, el criterio de ordenación determina el orden en el que se realiza la ordenación y puede afectar a los datos del resultado.
-
En el panel de navegación, haga clic en Orígenes de datos.
-
En la pestaña de Orígenes de datos de la galería, haga clic en un origen de datos y seleccione Propiedades.
Muestra el cuadro de diálogo Propiedades de orígenes de datos.
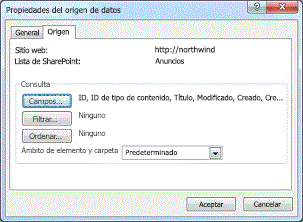 Sección Consulta de la ficha Origen del cuadro de diálogo Propiedades del origen de datos.
Sección Consulta de la ficha Origen del cuadro de diálogo Propiedades del origen de datos. -
Si el origen de datos es una lista de SharePoint o una conexión de base de datos, haga clic en la ficha origen y a continuación, en la consulta, haga clic en campos.
--O BIEN--
Si el origen de datos es un origen de datos vinculado, haga clic en la ficha consulta y en la consulta, haga clic en campos.
Notas:
-
Las opciones de consulta sólo están disponibles para estos orígenes de datos SQL, SharePoint listas y bibliotecas (cuando el origen de datos es una copia de una lista de SharePoint o una biblioteca), bases de datos y orígenes de datos vinculados que constan de dos tablas de base de datos en la misma base de datos.
-
Si el origen de datos utiliza una consulta personalizada, verá el botón Editar consulta personalizada en lugar de opciones de campos, filtrar y Ordenar. Si desea eliminar la consulta personalizada, siga estas instrucciones:
-
Haga clic en Configurar conexión de base de datos, haga clic en siguiente y, a continuación, haga clic en Finalizar.
-
En el cuadro de diálogo Editar comandos SQL personalizados, para cada ficha que muestra una instrucción SQL, haga clic en el Comando Editar y, a continuación, elimine la instrucción SQL.
Para obtener más información acerca de cómo modificar la consulta personalizada, vea el tema Agregar una base de datos como origen de datos.
-
-
-
En el cuadro de diálogo Propiedades del origen de datos, haga clic en Ordenar. Aparece el cuadro de diálogo Ordenar.
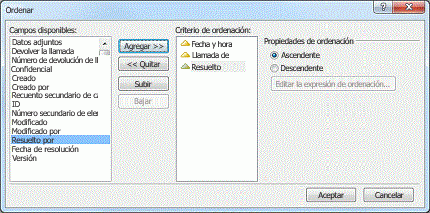
Ahora puede agregar o quitar un criterio de ordenación.
Agregar un criterio de ordenación
-
En el cuadro de diálogo Ordenar, en Campos disponibles, haga clic en el campo por el que desea ordenar y, a continuación, haga clic en Agregar.
Nota: Si no aparece ningún campo en campos disponibles, haga doble clic en Más campos, haga clic en el campo que desee ordenar y, a continuación, haga clic en Aceptar
-
En Ordenar propiedades, siga uno de estos procedimientos:
-
Para ordenar un campo del valor más bajo al más alto (por ejemplo, A, B, C o 1, 2, 3), haga clic en Ascendente.
-
Para ordenar un campo del valor más alto al más bajo (por ejemplo, C, B, A o 3, 2, 1), haga clic en Descendente.
Sugerencia: Para cambiar el criterio de ordenación de un campo de ascendente a descendente (o al contrario), haga doble clic en el campo de la lista Criterio de ordenación. Observe que el triángulo junto al nombre de campo indica si un campo se ordena en orden ascendente o descendente.
-
-
Para ordenar por varios campos, agregue más campos a la lista Criterio de ordenación.
-
Haga clic en Aceptar.
-
También puede cambiar el criterio en el que se ordenan los campos. Para cambiar el criterio de los campos, haga clic en un campo de la lista Criterio de ordenación y, a continuación, en Subir o Bajar.
Quitar un criterio de ordenación
-
En el cuadro de diálogo Ordenar, bajo Criterio de ordenación, haga clic en el campo que desea quitar del criterio de ordenación y haga clic en Quitar. Para quitar todo el criterio de ordenación de la base de datos, quite todos los campos del criterio de ordenación.







