Al configurar la navegación de metadatos en listas y bibliotecas grandes, los usuarios pueden encontrar contenido más fácilmente. La navegación de metadatos permite a los SharePoint usuarios filtrar y buscar contenido en listas y bibliotecas mediante un árbol de navegación.
También puede aplicar filtros de teclas, que funcionan en combinación con el árbol de navegación para refinar la lista de elementos que se muestran. Al configurar la navegación de metadatos, puede determinar qué columnas de la biblioteca aparecen en el árbol y especificar filtros de clave.
En la ilustración siguiente se muestra un ejemplo de un árbol de navegación simple basado en el tipo de contenido.
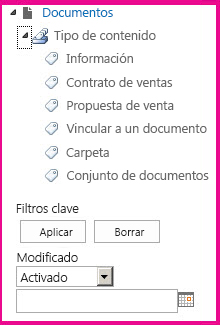
De forma predeterminada, la navegación y el filtrado de metadatos están habilitados en la mayoría de los sitios. Si no está habilitado para el sitio, puede habilitarlo en las páginas Características del sitio de su sitio.
Nota: Debe ser propietario del sitio o administrador de la colección de sitios para habilitar la navegación y el filtrado de metadatos.
Habilitar la navegación y el filtrado de metadatos
-
Haga clic Configuración

-
En Acciones del sitio,haga clic en Administrar características del sitio.
-
En la lista Características, busque Navegación yfiltrado de metadatos y, a continuación, haga clic en Activar.
Agregar metadatos y palabras clave empresariales
En SharePoint en Microsoft 365, agregar una columna Enterprise Keywords permite a los usuarios escribir uno o varios valores de texto que se compartirán con otros usuarios y aplicaciones para facilitar la búsqueda y el filtrado, así como la coherencia y reutilización de metadatos.
Agregar una Enterprise columna Palabras clave también proporciona sincronización entre los campos de palabras clave heredados existentes y la infraestructura de metadatos administrados. (Las etiquetas de documento se copiarán en el Enterprise palabras clave al cargar).
Nota: Debe tener al menos el nivel de permisos Administrar listas para configurar metadatos y palabras clave para una lista o biblioteca.
-
Vaya a la lista o biblioteca para la que desea configurar la navegación de metadatos y haga clic en el título.
-
Haga clic Configuración

-
En Permisos y administración,haga clic en Enterprise metadatos y palabras clave Configuración.
Nota: De forma predeterminada, la navegación y el filtrado de metadatos están habilitados en la mayoría de los sitios. Si no ve la opción Configuración de navegación de metadatos, es posible que esté deshabilitada en el sitio. Para obtener información sobre cómo habilitarlo, vea Habilitar la navegación y el filtrado de metadatos.
-
En la Enterprise metadatos y palabras clave Configuración, haga clic en la casilla palabras clave de Enterprise para agregar una columna Enterprise Palabras clave a la lista y habilitar la sincronización de palabras clave.
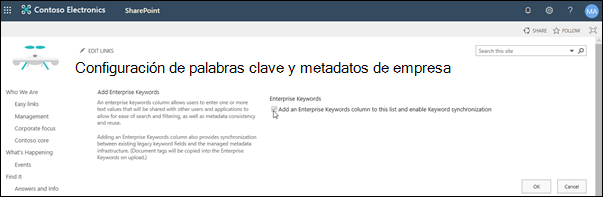
-
Haga clic en Aceptar.
Ahora, al agregar una columna a la lista, puede agregar una columna Enterprise Palabras clave a la lista. Para obtener información sobre cómo agregar una columna que usa metadatos administrados, vea Crear una columna de metadatos administrados. Para obtener información sobre el filtrado de metadatos administrados, vea Usar filtrado para modificar una vista SharePoint usuario.
Debe tener al menos el nivel de permisos Administrar listas para configurar la navegación de metadatos para una lista o biblioteca.
-
Vaya a la lista o biblioteca para la que desea configurar la navegación de metadatos y haga clic en el título.
-
Haga clic en la pestaña Lista o Biblioteca de la cinta de opciones y, a continuación, haga clic en Configuración o Biblioteca Configuración.
-
En General Configuración, haga clic en Configuración de navegación de metadatos.
Nota: De forma predeterminada, la navegación y el filtrado de metadatos están habilitados en la mayoría de los sitios. Si no ve la opción Configuración de navegación de metadatos, es posible que esté deshabilitada en el sitio. Para obtener información sobre cómo habilitarlo, vea Habilitar la navegación y el filtrado de metadatos.
-
En la sección Configurar jerarquías de navegación, seleccione el campo o los campos que desea mostrar en la jerarquía de navegación y, a continuación, haga clic en Agregar.
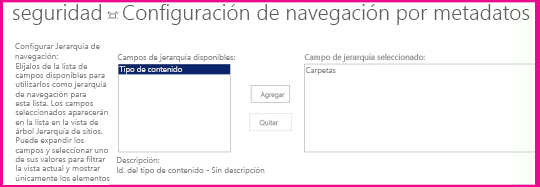
-
De forma predeterminada, el árbol de navegación muestra carpetas. Si no desea que se muestren las carpetas, seleccione Carpetasy, a continuación, haga clic en Quitar.
-
En la sección Configurar filtros de clave, seleccione los campos que desea agregar como Filtros de clave y, a continuación, haga clic en Agregar.
-
En configurar la indexación automática decolumnas para esta lista, especifique si desea crear índices automáticamente en esta lista. Esto mejora el rendimiento de las consultas que realizan los usuarios cuando usan el árbol de navegación y las columnas filtro de teclas que especificó. Se recomienda seleccionar la opción Administrar automáticamente los índices de columna en esta lista.
-
Haga clic en Aceptar.
Cuando se configura la navegación de metadatos para una lista o biblioteca, el SharePoint muestra un control de árbol en el lado izquierdo de la página. El árbol muestra una jerarquía de carpetas y términos de metadatos administrados. Los usuarios pueden seleccionar elementos del árbol para filtrar lo que aparece en la página. Esto permite a los usuarios crear pantallas dinámicas de contenido. Los usuarios pueden refinar esto más mediante el control Filtros de teclas que aparece debajo del árbol de navegación y que funciona en combinación con el árbol de navegación.
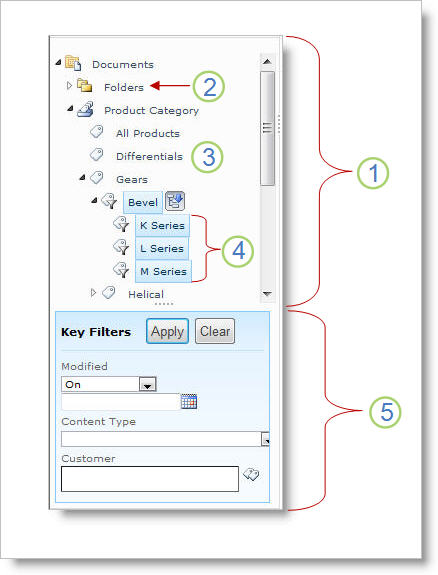
-
Control de árbol
-
Jerarquía de carpetas para la lista o biblioteca
-
Término
-
Términos secundarios descendientes
-
Filtros de teclas
Los usuarios del sitio pueden usar el árbol de navegación para examinar una lista o biblioteca por carpeta o por metadatos. Cuando los usuarios seleccionan un término de metadatos administrados en el árbol de navegación, la vista solo muestra los elementos etiquetados con ese término o sus términos descendientes. Para filtrar solo en un término determinado y excluir los términos secundarios descendientes, los usuarios pueden seleccionar el elemento de nuevo. La navegación de metadatos funciona junto con otros filtros para la lista, como vistas y filtros de columna.
Puede configurar y usar la navegación de metadatos para listas y bibliotecas incluso si estas listas y bibliotecas no usan columnas de metadatos administrados. Además, puede usar algunos tipos de columna como campos en una jerarquía de navegación de metadatos, como Tipo de contenido y Opción de un solo valor.
En la lista siguiente se muestran los tipos de columna que el control Filtros de clave puede usar como campos:
-
Metadatos administrados
-
Tipo de contenido
-
Opción
-
Persona o grupo
-
Fecha y hora
-
Número
Para obtener información sobre cómo configurar una columna que usa metadatos administrados, vea Crear una columna de metadatos administrados.
De forma predeterminada, SharePoint realiza la creación automática de índices. Cuando la creación automática de índices está habilitada, los índices se crean automáticamente para los campos que agregue al árbol de navegación y filtros de clave. Los índices de columna única se crean en todos los campos de filtro de clave admitidos, excepto en los campos Tipo de contenido y Opción. Los índices compuestos se crean en todas las combinaciones compatibles de jerarquías de navegación y filtros de clave.
Cuando los índices se crean automáticamente, las consultas se habilitan para listas que tienen más elementos que el umbral de vista de lista. Sin embargo, en algunos casos, es posible que tenga que deshabilitar esta configuración y configurar índices manualmente. Por ejemplo, si la combinación de índices compuestos y de columna única supera 20 (el número máximo de índices por lista), debe deshabilitar la indexación automática y configurar los índices manualmente.
De forma predeterminada, la navegación y el filtrado de metadatos está habilitado en la mayoría de los sitios creados en SharePoint productos. Incluso si la navegación de metadatos no está configurada para una lista o biblioteca específica, sus características funcionan en segundo plano para mejorar el rendimiento de las vistas en listas y bibliotecas. La característica de navegación y filtrado de metadatos selecciona automáticamente el mejor índice para trabajar cada vez que se carga una vista. Cuando los usuarios cargan nuevas vistas, borran filtros o aplican una ordenación, la optimización de consultas determina la mejor manera de consultar la base de datos para evitar la limitación de la vista de lista.
Si un usuario carga una vista que supera el umbral, la navegación y el filtrado de metadatos crea una versión modificada de la consulta de usuario original denominada consulta de reserva. La consulta de reserva se ejecuta en una parte de la lista en lugar de en la lista completa. Como resultado, muestra un conjunto parcial de los elementos solicitados. Las consultas de reserva proporcionan resultados útiles cuando la consulta original está prohibida debido a una limitación de lista grande. En ocasiones, si la parte de la lista analizada por la consulta no contiene resultados que coincidan con la consulta de usuario original, una consulta de reserva no devuelve ningún resultado.
Cuando se produce una consulta de reserva, un mensaje en pantalla advierte al usuario de que los resultados son parciales. El mensaje sugiere que el usuario aplique filtros adicionales para ver un conjunto completo.
El mensaje de consulta de reserva también sirve como advertencia a los propietarios de listas o bibliotecas de que los usuarios no pueden acceder al contenido.







