Crear un evento
-
En la panel de exploración, selecciona Calendario

-
Seleccione Nuevo evento > Nuevo evento.
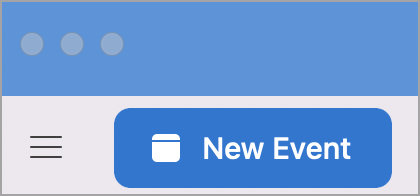
Nota: Si selecciona una fecha y una hora en el calendario, la fecha y la hora de la selección se introducen automáticamente en una nueva ventana de cita.
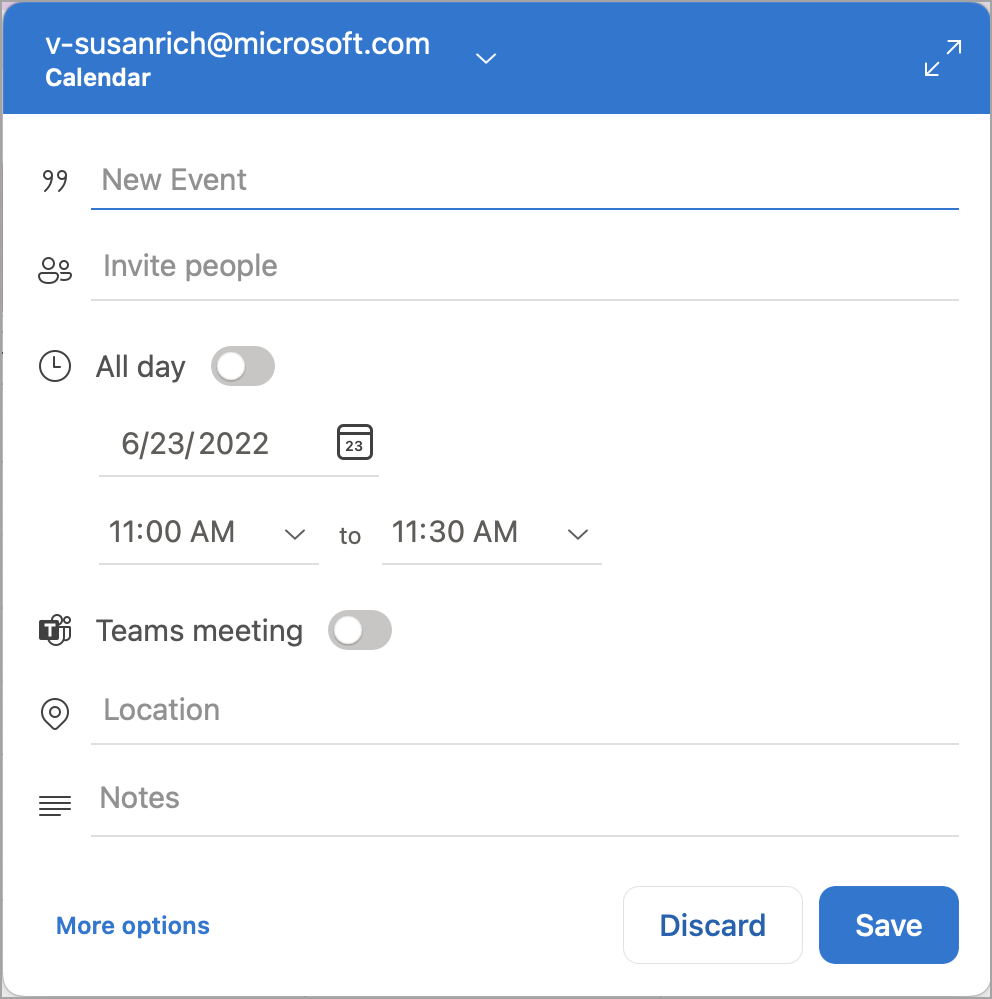
-
Agregue el nombre del evento en Nuevo evento.
-
Seleccione Asistente para programación.
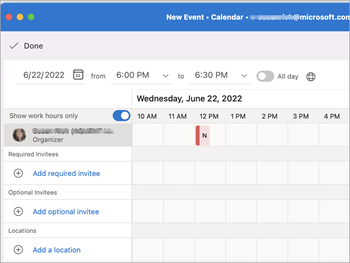
-
En Agregar invitado obligatorio , escriba el nombre del invitado y seleccione el invitado en la lista de contactos. Repita este procedimiento para todos los invitados.
-
Busque una hora y una fecha en la que todos estén disponibles y selecciónelos.
-
Seleccione Listo.
-
Para una reunión de Teams, seleccione el botón Reunión de Teams.
-
Seleccione No se repite o el patrón de repetición.
-
Seleccione Agregar una ubicación o el botón de reunión de Teams .
Nota: Cuando agregue una ubicación, seleccione Examinar con buscador de salas y seleccione una ubicación.
-
Seleccione los intervalos de notificaciones.
-
Seleccione Enviar.
Crear una reunión
-
En la parte inferior de barra de navegación, haga clic en Calendario.
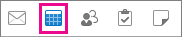
-
En la pestaña Inicio, haga clic en Reunión.
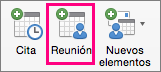
-
Para enviar la invitación desde una cuenta que no es su cuenta predeterminada, seleccione una cuenta de la lista De .
-
En el cuadro Para, escriba los nombres de las personas o recursos que quiere incluir en la reunión. Seleccione cualquiera de los nombres para ver los detalles sobre esa persona, como el número de teléfono, la dirección de correo electrónico, la ubicación de la oficina y mucho más.
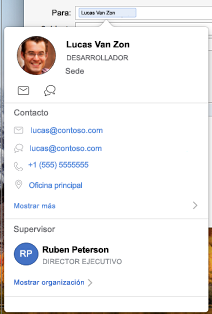
-
En el cuadro Asunto, escriba una descripción de la reunión.
-
Si conoce la información de la sala de reuniones, escríbala en el cuadro Ubicación ; De lo contrario, haga clic en el botón Buscador de salas en la cinta de opciones. (Consulte Buscar una sala de conferencias para obtener más información sobre el Buscador de salas).

-
Escriba los detalles sobre el evento y, a continuación, siga uno de estos procedimientos:
Para
Realice este procedimiento
Mostrar el menú Zona horaria para el evento
En la pestaña Reunión del organizador, haga clic en Zonas horarias.
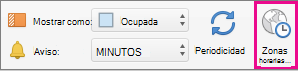
Agregar datos adjuntos a la reunión
En el menú Reunión , haga clic en Datos adjuntos> Agregar.
Hacer de la reunión un evento periódico
En la pestaña Reunión del organizador, haga clic en Periodicidad y luego haga clic en un patrón.
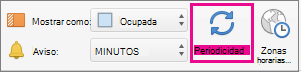
Ver si los invitados están disponibles (solo para cuentas de Exchange)
En la pestaña Reunión del organizador, haga clic en Programación.

Al hacer clic en el botón Programación se muestra el panel Asistente para programación . Si no ve la información de disponibilidad en el panel Asistente para programación , asegúrese de que su cuenta de Exchange está seleccionada en el campo De en la parte superior de la invitación.
-
Haga clic en Enviar.
Crear una cita
-
En la parte inferior de barra de navegación, haga clic en Calendario.
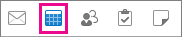
-
En la pestaña Inicio, haga clic en Diseño.
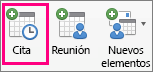
Sugerencia: También puede crear una cita en el calendario haciendo doble clic en un período de tiempo en las vistas de día, semana o mes. La fecha y la hora de la selección se introducen automáticamente en una nueva ventana de evento.
-
Escriba el Asunto y la Ubicación y realice uno de los procedimientos siguientes:
Para
Realice este procedimiento
Mostrar el menú Zona horaria para el evento
En la pestaña Cita, haga clic en Zonas horarias.
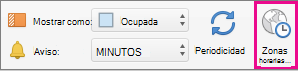
Hacer de la cita algo periódico
En la pestaña Cita, haga clic en Periodicidad y luego elija un patrón.
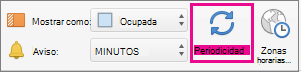
Convertir la cita en una reunión invitando a otras personas
En la pestaña Cita, haga clic en Invitar.

-
En la pestaña Cita , haga clic en Guardar & Cerrar.







