Crear una carpeta en una biblioteca de documentos
Crear carpetas en una SharePoint de documentos es una forma de agrupar y administrar archivos. Puede crear carpetas desde el dispositivo al sincronizar o desde la barra de comandos en la Web.
Crear una carpeta en SharePoint
-
Vaya al SharePoint y, donde quiera crear una nueva carpeta, abra la SharePoint de documentos.
-
En la barra de menús, seleccione + Nuevo y, a continuación,seleccione Carpeta.
Si no tiene carpetas como opción en el menú + Nuevo, es posible que se apaguen. Un propietario de la biblioteca o un usuario con permisos de diseño pueden habilitar el comando Carpeta. Para obtener más información, vea Activar carpetas en SharePoint.
Nota: ¿La pantalla tiene un aspecto diferente a este y está usando SharePoint o ? Es posible que el administrador SharePoint la experiencia clásica establecida en la biblioteca de documentos. Si es así, vea Crear una carpeta en una SharePoint de experiencia clásica.
-
En el cuadro de diálogo Carpeta, escriba un nombre de carpeta en el cuadro Nombre de carpeta y, a continuación, seleccione Crear.
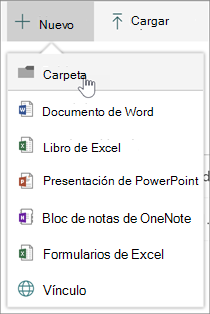
Nota: Para cambiar el nombre de la carpeta más adelante, seleccione ... (puntos suspensivos) y, a continuación, seleccione Cambiar nombre. Cambie el nombre de la carpeta en el cuadro de diálogo Cambiar nombre y, a continuación, seleccione Guardar. Para obtener más información, vea Cambiar el nombre de un archivo, carpeta o vínculo en una biblioteca de documentos.
Cuando haya terminado, debería ver la nueva carpeta en la biblioteca de documentos y empezar a agregar archivos o crear subcarpetas dentro de ella. Para agregar un archivo nuevo, vea Crear un archivo nuevo en una biblioteca de documentos. Para cargar archivos existentes, vea Upload archivos y carpetas en una biblioteca de documentos.
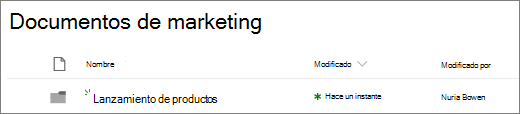
-
Si no ve la nueva carpeta en la biblioteca, actualice el explorador.
En algunos casos, es posible que considere la posibilidad de usar vistas en lugar de carpetas. Puede filtrar, agrupar y ordenar archivos en vistas. Si tiene una biblioteca grande, una combinación de vistas y carpetas puede funcionar mejor.
Activar carpetas en SharePoint o SharePoint Server 2019
Las carpetas están desactivadas de forma predeterminada, pero si están desactivadas y tiene permisos, siga estos pasos:
-
Abra la biblioteca donde quiera empezar a agregar carpetas.
-
Seleccione Configuración

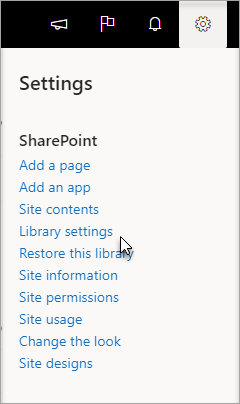
-
Seleccione Configuración avanzada.
-
En la sección Carpeta, para el comando Hacer que "Nueva carpeta"esté disponible, asegúrese de que la opción Sí está seleccionada.
-
Seleccione Aceptary vuelva a la biblioteca.
Crear una carpeta en una SharePoint de experiencia clásica
-
Vaya al sitio SharePoint que contiene la SharePoint donde desea agregar la carpeta.
-
Seleccione el título de la biblioteca en la barra de inicio rápido para abrirla, o bien seleccione Configuración

Nota: Los diseñadores pueden modificar significativamente la apariencia y la navegación de un sitio. Si no encuentra una opción, como un comando, un botón o un vínculo, póngase en contacto con el administrador.
-
En la cinta de opciones, seleccione Archivosy, a continuación, en el grupo Nuevo, seleccione Nueva carpeta.

Nota: Si el comando Nueva carpeta no está disponible, puede volver a activarlo con los permisos adecuados. En la pestaña Biblioteca de la cinta de opciones, seleccione Biblioteca Configuracióny, a continuación, seleccione Configuración avanzada. En la sección Carpeta, para el comando Hacer que "Nueva carpeta"esté disponible, asegúrese de que la opción Sí está seleccionada.
Nota: Para cambiar el nombre de la carpeta más adelante, seleccione ... (puntos suspensivos) en el cuadro de diálogo y, a continuación, seleccione Cambiar nombre. Cambie el nombre de la carpeta en el cuadro Nombre y, a continuación, seleccione Guardar.
-
En el cuadro de diálogo Crear una carpeta, escriba un nombre de carpeta en el campo Nombre y, a continuación, seleccione Crear.
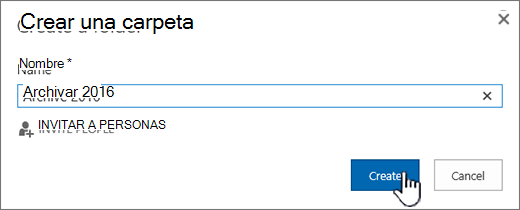
Opcionalmente, puede invitar a personas a compartir la carpeta.
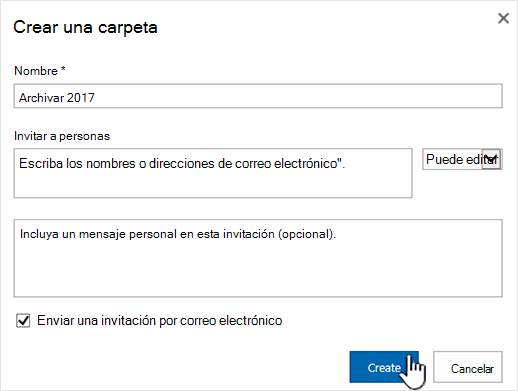
Para obtener más información, vea Compartir archivos o carpetas en Microsoft 365.
Según su situación, es posible que considere la posibilidad de usar vistas en lugar de carpetas, ya que permiten filtrar, agrupar y ordenar el contenido de varias maneras. Si tiene una biblioteca grande, una combinación de vistas y carpetas puede funcionar mejor. Para obtener más información sobre las vistas, vea Vídeo: Crear y editar vistas públicas de una lista o biblioteca.
Crear una carpeta en SharePoint Server 2016 o SharePoint Server 2013
De forma predeterminada, el comando Nueva carpeta está activado en SharePoint bibliotecas de documentos. Un propietario de la biblioteca o un usuario con permisos de diseño pueden habilitar el comando Nueva carpeta.
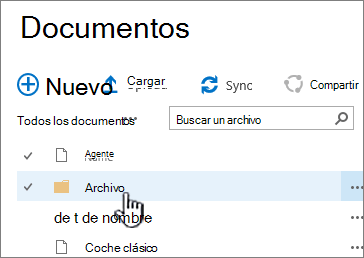
-
Vaya al sitio que contiene la SharePoint de documentos donde desea agregar la carpeta.
-
Seleccione el título de la biblioteca en la barra de inicio rápido para abrirla, o bien seleccione Configuración

Nota: Los diseñadores pueden modificar significativamente la apariencia y la navegación de un sitio. Si no encuentra una opción (por ejemplo, un comando, un botón o un vínculo), póngase en contacto con el administrador.
-
En la cinta de opciones, seleccione la pestaña Archivos y, a continuación, en el grupo Nuevo, seleccione Nueva carpeta.

Notas: Si el comando Nueva carpeta no está disponible, puede volver a activarlo con los permisos adecuados.
-
En la pestaña Biblioteca de la cinta de opciones, seleccione Biblioteca Configuracióny, a continuación, seleccione Configuración avanzada.
-
En la sección Carpeta, para el comando Hacer que nueva carpeta esté disponible,asegúrese de que la opción Sí está seleccionada.
-
Seleccione Aceptar.
-
-
En el cuadro de diálogo Nueva carpeta, escriba un nombre de carpeta en el campo Nombre y, a continuación, seleccione Guardar.
Opcionalmente, puede invitar a personas a compartir la carpeta.
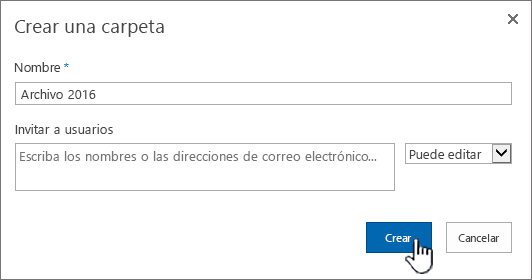
Para obtener más información, vea Compartir documentos o carpetas en SharePoint Servidor.
-
Cuando haya terminado, seleccione Crear.
Notas:
-
Para cambiar el nombre de la carpeta más adelante, seleccione ... (puntos suspensivos) y, en el cuadro de diálogo, seleccione ... (puntos suspensivos) y, a continuación, seleccione Cambiar nombre. En el campo Nombre, cambie el nombre de la carpeta.
Si no ve Cambiar nombre,seleccione Editar propiedadesy cambie el campo Nombre. Cuando termine, seleccione Guardar.
-
Para ir rápidamente al siguiente nivel en la jerarquía de carpetas, en la cinta de opciones, seleccione la pestaña Biblioteca y, a continuación, seleccione Navegar hacia arriba.
Según su situación, es posible que considere la posibilidad de usar vistas en lugar de carpetas, ya que permiten filtrar, agrupar y ordenar el contenido de varias maneras. Si tiene una biblioteca grande, una combinación de vistas y carpetas puede funcionar mejor. Para obtener más información sobre las vistas, vea Vídeo: Crear y editar vistas públicas de una lista o biblioteca.
Crear una carpeta en SharePoint Server 2010
De forma predeterminada, el comando Nueva carpeta aparece SharePoint bibliotecas de documentos. Un propietario de la biblioteca o un usuario con permisos de diseño para la biblioteca pueden habilitar el comando Nueva carpeta.
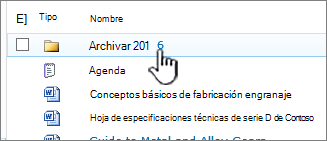
-
Vaya al sitio que contiene la SharePoint de documentos para la que desea agregar la carpeta.
-
Para abrir el nombre de la biblioteca, en la barra inicio rápido y selecciónelo. Como alternativa, seleccione Acciones del sitio,seleccione Vertodo el contenido del sitio y, a continuación, en la sección bibliotecas correspondientes, seleccione el nombre de la biblioteca.
Nota: Los diseñadores pueden modificar significativamente la apariencia y la navegación de un sitio. Si no encuentra una opción, como un comando, un botón o un vínculo, póngase en contacto con el administrador.
-
En la cinta de opciones, en la sección Herramientas de biblioteca, seleccione la pestaña Documentos y, a continuación, en el grupo Nuevo, seleccione Nueva carpeta.

Nota: Es posible que la persona que creó la biblioteca haya especificado que las carpetas no se pueden crear en la biblioteca. Si este es el caso, el comando Nueva carpeta no está disponible.
-
En el cuadro de diálogo Nueva carpeta, en el campo Nombre, escriba un nombre de carpeta y, a continuación, seleccione Aceptar.
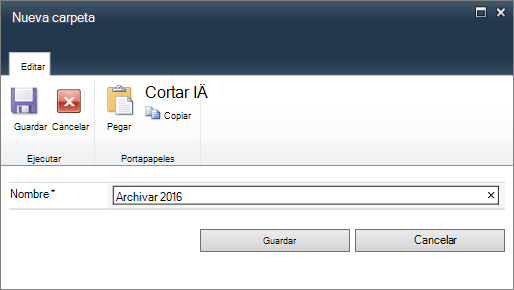
Nota: Para cambiar el nombre de la carpeta más adelante, seleccione la flecha abajo en la línea con la carpeta y, a continuación, seleccione Editar propiedades. En el campo Nombre, cambie el nombre de la carpeta.
Según su situación, es posible que considere la posibilidad de usar vistas en lugar de carpetas, ya que permiten filtrar, agrupar y ordenar el contenido de varias maneras. Si tiene una biblioteca grande, una combinación de vistas y carpetas puede funcionar mejor. Para obtener más información, vea Crear, cambiar o eliminar una vista.
Crear una carpeta en SharePoint Server 2007
De forma predeterminada, el menú Nueva carpeta aparece en SharePoint bibliotecas. El propietario de una biblioteca puede habilitar el menú Nueva carpeta.
-
Si la SharePoint de documentos no está abierta, en la barra de inicio rápido, seleccione su nombre.
-
En el menú Nuevo

-
Escriba un nombre de carpeta y seleccione Aceptar.
Según su situación, es posible que considere la posibilidad de usar vistas en lugar de carpetas, ya que permiten filtrar, agrupar y ordenar el contenido de varias maneras. Si tiene una biblioteca grande, una combinación de vistas y carpetas puede funcionar mejor. Para obtener más información, vea Crear, cambiar o eliminar una vista.
Otros temas sobre carpetas y archivos
Mover o copiar una carpeta, un archivo o un vínculo en una biblioteca de documentos
Eliminar un archivo, carpeta o vínculo de una biblioteca de documentos de SharePoint
Nos Deja un comentario
¿Le resultó útil este artículo? ¿Faltaba contenido? Si es así, háganos saber qué es confuso o falta en la parte inferior de esta página. Incluya su versión de SharePoint, sistema operativo y explorador. Usaremos sus comentarios para revisar el contenido, agregar información y actualizar el artículo.







