Cree una biblioteca de documentos en SharePoint para almacenar de forma segura los archivos donde usted y sus compañeros de trabajo pueden encontrarlos fácilmente, trabajar en ellos juntos y obtener acceso a ellos desde cualquier dispositivo en cualquier momento. SharePoint sitios de grupo incluyen una biblioteca de documentos de forma predeterminada, puede agregar documentos adicionales y otras bibliotecas a un sitio según sea necesario. Para obtener más información sobre las bibliotecas de documentos, vea ¿Qué es una biblioteca de documentos?
Nota: Los propietarios de sitios pueden crear o administrar listas. Es posible que otros miembros del equipo no puedan hacerlo.
Crear una biblioteca en SharePoint en Microsoft 365 o SharePoint Server 2019
-
Vaya al sitio de grupo en el que desea crear una nueva biblioteca de documentos.
-
En la barra de menús, seleccione Nuevo y, a continuación, seleccione Biblioteca de documentos.
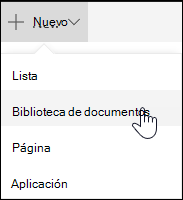
-
Escriba un nombre para la nueva biblioteca.
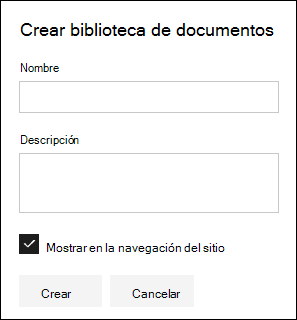
-
Seleccione Crear.
Para obtener información sobre cómo agregar versiones, cargar archivos y habilitar otras características de biblioteca, vea Pasos siguientes con la biblioteca de documentos.
Nota: 2000 listas y bibliotecas combinadas por colección de sitios es el límite (incluyendo el sitio principal y cualquier subsitio) después del cual recibirá el error: Lo sentimos, se ha producido un error. El intento de operación está prohibido porque supera el umbral de vista de lista. Consulte Límites de SharePoint.
Crear una biblioteca en SharePoint Server 2016 y SharePoint Server 2013
-
Selecciona Configuración

-
Seleccione Agregar una aplicación.
-
Seleccione el tipo de biblioteca que desee (documento, formulario, imagen, etc.).
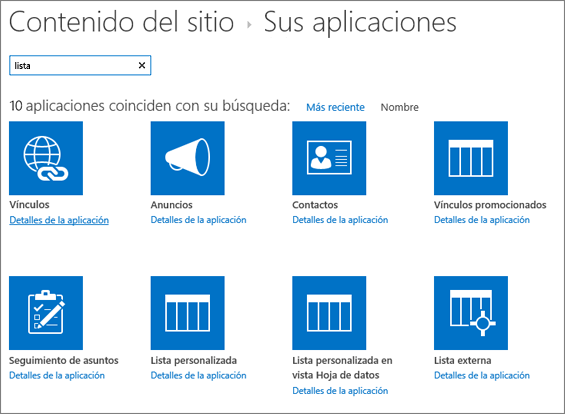
Si no ves la palabra clave que quieres, en el cuadro de búsqueda, escribe una palabra clave y selecciona buscar

-
En el campo Nombre , escriba un título.
También puede seleccionar Opciones avanzadas y escribir una Descripción. Según el tipo de biblioteca, puede agregar el control de versiones y otras características.
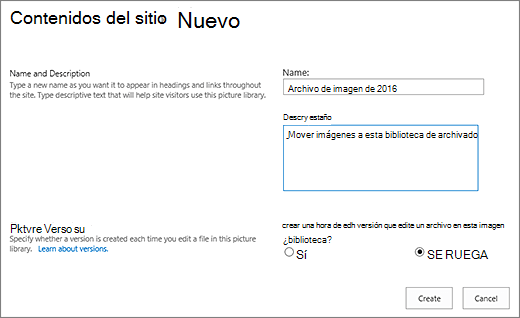
-
Haga clic en Crear.
Para obtener información sobre cómo agregar versiones, cargar archivos y habilitar otras características de biblioteca, vea Pasos siguientes con la biblioteca de documentos.
Crear una biblioteca en SharePoint Server 2010
-
Vaya al sitio donde desea crear la biblioteca.
-
Seleccione Acciones del sitio


-
En Bibliotecas, seleccione el tipo de biblioteca que desee, como Biblioteca de documentos o Biblioteca de imágenes.
-
En el campo Nombre, escriba un nombre para la biblioteca. El nombre de la biblioteca es obligatorio.
El nombre, que se muestra en la parte superior de la página de la biblioteca, pasa a formar parte de la dirección de la página de biblioteca y está presente en los elementos de navegación que ayudan a los usuarios a encontrar y abrir la biblioteca.
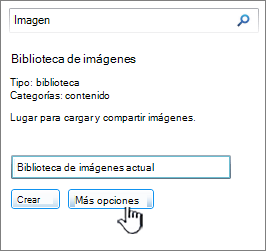
-
Según el tipo de biblioteca, puede seleccionar Más opciones. Estas son algunas de las opciones que puede elegir:
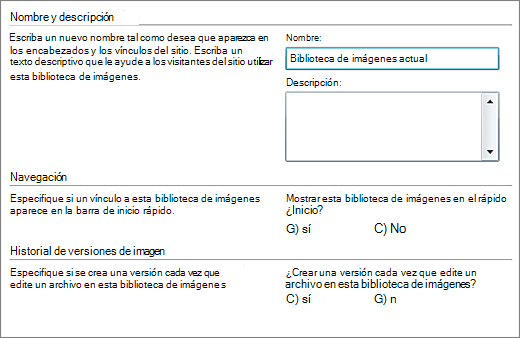
-
Escriba una descripción en el campo Descripción. La descripción es opcional.
La descripción aparece en la parte superior de la página de la biblioteca, debajo del nombre de la biblioteca. Si planea habilitar la biblioteca para recibir contenido por correo electrónico, puede agregar la dirección de correo electrónico de la biblioteca a su descripción, para que los usuarios puedan encontrarlo fácilmente.
-
Para agregar un vínculo a esta biblioteca en el Inicio rápido, en la sección Navegación , compruebe que sí está seleccionado.
-
Algunas bibliotecas admiten la integración del correo electrónico entrante. Si aparece una sección Email entrante, el administrador ha habilitado el sitio para recibir contenido por correo electrónico. Si quiere que los usuarios agreguen archivos a la biblioteca enviándolos como datos adjuntos a correos electrónicos, seleccione Sí. Después, en el campo Dirección de correo electrónico, escriba la primera parte de la dirección que desea que los usuarios usen para la biblioteca.
-
Para crear una versión cada vez que se inserta un archivo en la biblioteca, en la sección Historial de versiones del documento o Historial de versiones de imagen, seleccione Sí.
Más adelante puede elegir si desea almacenar las versiones principales y secundarias, así como el número de versiones de cada una de las que desea realizar un seguimiento.
-
Para algunas bibliotecas, una sección Plantilla de documento puede estar disponible, que enumera los programas predeterminados para crear nuevos archivos. En la sección Plantilla de documento , en la lista desplegable, seleccione el tipo de archivo predeterminado que desea usar como plantilla para los archivos creados en la biblioteca.
Nota: Si los tipos de contenido están habilitados, la plantilla predeterminada se especifica a través del tipo de contenido. Si hay varios tipos de contenido habilitados, puede elegir entre diferentes tipos de archivo predeterminados al crear nuevos archivos. En este caso, los tipos de archivo predeterminados se especifican mediante los tipos de contenido en lugar de la sección Plantilla de documento al crear la biblioteca.
-
-
Haga clic en Crear.
Para obtener información sobre cómo agregar versiones, cargar archivos y habilitar otras características de biblioteca, vea Pasos siguientes con la biblioteca de documentos.
Pasos siguientes con la biblioteca de documentos
Después de crear una biblioteca, puede obtener más información sobre:







