Un sitio de varios idiomas es un único sitio web que se reproduce en más de un idioma. La mayor parte del contenido del sitio es el mismo, pero está localizado para reflejar varios idiomas. En este artículo se deba a las variaciones que se usan en el proceso de configuración y administración de sitios multilingües. Puede usar esta característica en versiones de Microsoft SharePoint Server anteriores a SharePoint Server 2019.
Importante:
-
En septiembre de 2018 se anunció que los servicios de traducción automática quedaron en desuso en SharePoint para Microsoft 365 pero seguirían siendo compatibles. Este servicio no estará disponible y no será compatible por completo a finales de julio de 2022.
-
La API del servidor de traducción automática se marca como en desuso y no estará disponible a través del SharePoint CSOM.
-
Todas las instancias existentes de API de servidor de traducción automática ya no mostrarán funcionalidad multilingüe en su entorno Microsoft 365 a finales de julio de 2022.
-
Si usa sitios de comunicación modernos en SharePoint, le recomendamos que use la característica de páginas y sitios multilingües modernos en lugar de las variantes de la característica Servicios de traducción automática.
-
Alternativley, puede usar las APIde traducción de Azure.
En este artículo
Terminología
Antes de configurar el sitio web en varios idiomas, es útil comprender la terminología SharePoint variantes. Esta tabla define términos clave que encontrará en la configuración de variantes y a lo largo del proceso de administración.
|
Término |
Definición |
|---|---|
|
Variantes |
Ejemplos individuales de un sitio web que están localizados y traducidos a un idioma y configuración regional particulares. |
|
Página principal de la variante |
Es la dirección URL base para todas las variantes del sitio web. Por lo general, se encuentra en la raíz de la colección de sitios y puede ser también un subsitio de una colección. Redirecciona a los visitantes de un sitio al sitio variante adecuado según la configuración regional del explorador. |
|
Etiqueta de la variante |
Nota: A partir de septiembre de 2018 no podrá usar la traducción automática al crear etiquetas de variación en SharePoint. El par idioma-configuración regional para un sitio de variante y el identificador del sitio de variante de nivel superior y todos los sitios, contenido, etc., en el sitio de nivel superior. Por ejemplo, la etiqueta en-us significa que el sitio se publica en inglés y se muestra a los usuarios cuya ubicación, según la configuración de su explorador, es Estados Unidos. Por el contrario, en-uk significa que el sitio se publica en inglés y se muestra a los usuarios cuya configuración del explorador indica Reino Unido. La etiqueta se incluye en la dirección URL del sitio y puede tener un aspecto parecido a este: http://contoso.com/en-us. |
|
Sitio de la variante de origen |
Es el sitio con contenido creado y publicado. Desde este origen se copiarán todos los sitios de variante. Una vez que un sitio se ha definido como origen, no puede cambiarse y ningún otro sitio de la colección de sitios puede designarse como origen. |
|
Sitio de la variante de destino |
Son los sitios que reciben la mayoría del contenido del sitio de variante de origen. En un sitio de variante de destino se puede crear contenido, pero este no se comparte con otros sitios y es exclusivo del sitio en el que se creó. |
|
Jerarquía de las variantes |
Es el conjunto completo de sitios de variantes, incluido el origen. |
|
Páginas de las variantes |
Son las páginas de publicación que se almacenan en la Biblioteca de páginas de los sitios de origen y de destino. |
|
Microsoft Translator |
Es el servicio de traducción automática que usa SharePoint para el contenido del sitio web. Microsoft Translator es un widget de página web que le permite traducir páginas del sitio en tiempo real. Los usuarios pueden ver las páginas en su idioma sin tener que ir a un sitio web de traducción distinto, y compartir la página en varios idiomas con sus amigos. |
|
Archivo XLIFF |
Es un formato basado en XML compatible con gran cantidad de herramientas de localización. |
Cómo funcionan los sitios de variantes
En esencia, un sitio de variantes es una copia administrada de un sitio web. La creación de contenido tiene lugar en el sitio de origen, el sitio de la jerarquía de variantes del que se copian todos los demás. Cuando se publica el sitio de origen, todas las páginas de publicación de la biblioteca de páginas se replican automáticamente en los destinos y se ponen en cola para su traducción y publicación. Las bibliotecas de documentos, las listas de anuncios y las bibliotecas de imágenes también se replican como parte del proceso de variantes.
Los sitios de variantes se crean jerárquicamente, con el sitio raíz en el nivel superior y todas las variantes de idioma por debajo de él. Los sitios de origen y destino se sitúan un nivel por debajo de la raíz. He aquí un ejemplo:
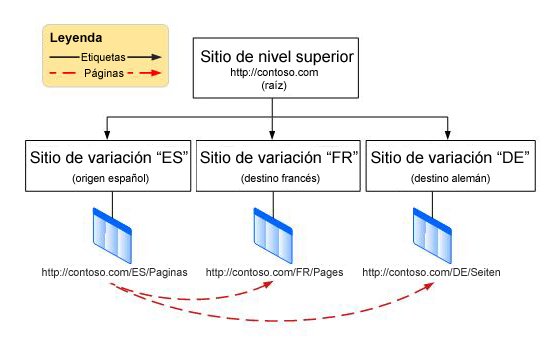
La característica variantes es un componente de la SharePoint de publicación y usa plantillas de sitio de publicación al crear sitios. El proceso de publicación de contenido real, en cualquier caso, depende de la plantilla de sitio que seleccione al configurar sus variantes. Seleccionar Sitio de publicación para la variante de origen significa que todas las páginas del origen o por debajo de él en la jerarquía de sitios deben publicarse antes de que se repliquen en sitios de variante de destino. Seleccionar Sitio de publicación con flujo de trabajo significa que las páginas deben pasar por el flujo de trabajo de aprobación antes de que se repliquen en sitios de variante de destino. Un trabajo del temporizador de variantes realiza la tarea de replicar páginas aprobadas y publicadas a sitios de destino y se inicia una vez se crea la jerarquía.
Ya que la característica de variantes depende de la infraestructura de publicación y las plantillas de sitios de publicación, tendrá que habilitar la publicación en la colección de sitios antes de crear etiquetas de variante o una jerarquía de sitio.
Activar la publicación en la colección de sitios
-
En la raíz de la colección de sitios, haga clic en Configuración

-
En la página Configuración del sitio, vaya a Administración de la colección de sitios y haga clic en Características de la colección de sitios.
-
Desplácese hasta Infraestructura de publicación de SharePoint Server y haga clic en Activar.
Una vez se ha habilitado la publicación, seguirá un proceso de cuatro pasos para configurar las variantes. Son los siguientes:
-
Determinar cómo se despliegan las páginas en los sitios de variante.
-
Crear etiquetas para sitios de origen y destino.
-
Crear una jerarquía de variante.
-
Creación y publicación.
Determinar cómo se despliegan las páginas en los sitios
Es recomendable que se plantee cómo tratará su organización la creación de sitios automática en su organización, teniendo en cuenta que usted dispone de cierta flexibilidad para decidir qué contenido se publica y cuándo. Por ejemplo, supongamos que su compañía acaba de lanzar un nuevo producto y le da una gran promoción en la página de inicio del sitio web. También debería promocionarse en los sitios web de todas las subsidiarias internacionales, pero ya que el producto no se lanzará internacionalmente hasta que pasen unos meses, es aconsejable que los propietarios de sitios de cada una de las subsidiarias no publiquen el contenido del producto hasta que esté disponible localmente. Ajustando la configuración de las variantes puede controlar cómo se manejan las páginas nuevas, actualizadas y eliminadas en cada sitio de variante.
Configurar las opciones de variantes
Nota: Solo los administradores de una colección de sitios pueden realizar esta acción.
-
En la raíz de la colección de sitios, haga clic en Configuración

-
En la página Configuración del sitio, en Administración de la colección de sitios, haga clic en Configuración de variantes.
-
En Comportamiento de creación de sitios, listas y páginas, seleccione:
Crear en todas partes si las páginas nuevas se deben copiar en todos los destinos.
-or-Create
Selectively if you want to choose which targets should receive new pages. -
En Volver a crear página de destino eliminada, seleccione:
Vuelva a crear una nueva página de destino cuando se vuelva a publicar la página de origen si desea que la nueva página reemplace una que se ha eliminado.
-or-Do
not recreate a new target page when the source page is republished if you don't want the new page to replace one that has been deleted. -
En Actualizar página de destino elementos web, seleccione:
Actualizar elementos web cambia a las páginas de destino cuando la actualización de la página de origen de variantes se propaga si desea que los cambios de elementos web en el origen se actualicen en el destino. Se perderán todas las personalizaciones de los elementos web.
-o-No
actualizar los cambios de elementos web en las páginas de destino cuando la actualización de la página de origen de variantes se propaga si no desea que los cambios de elementos web en el origen se actualicen en el destino. -
En Notificación, active la casilla para alertar a los propietarios de sitios cuando haya nuevas páginas o actualizaciones de página disponibles.
-
Haz clic en Aceptar.
Crear etiquetas para sitios de origen y destino
Importante: A partir de septiembre de 2018 no podrá usar la traducción automática al crear etiquetas de variación en SharePoint. Todavía puede crear etiquetas de variante, pero tendrá que usar un método diferente para la traducción, le recomendamos que use Bing API de traducción. Los pasos siguientes no estarán disponibles en el SharePoint. Los pasos que comienzan con Crear una jerarquía de sitios de variantes seguirán funcionando con etiquetas creadas antes de septiembre de 2018.
Una etiqueta de variante es el par de configuración local e idioma de un sitio de variante, como en-us, de-de o fr-fr. Esta etiqueta se incluye en la dirección URL del sitio.
La primera etiqueta que tendrá que crear es la etiqueta de origen. El sitio de origen debe ser aquel donde crea el contenido que se copiará a los sitios de destino. En un sitio multilingüe, es posible que desee usar el idioma principal de la organización como etiqueta de origen.
Nota: Solo puede haber una etiqueta de origen y, después de especificarla, no se puede cambiar por otra sin eliminar la etiqueta de origen y romper todas las relaciones existentes entre el origen y el destino.
Crear el sitio de variantes de origen
El siguiente paso es crear las etiquetas de destino, una para cada variante de idioma de la jerarquía. Por ejemplo, si su intención es publicar cuatro variantes de idioma del sitio (una de origen y cuatro de destino), creará cuatro etiquetas: una para cada idioma.
-
En la raíz de la colección de sitios, haga clic en Configuración

-
En la página Configuración del sitio, en Administración de la colección de sitios, haga clic en Etiquetas de variante.
-
En la página Etiqueta de variante, haga clic en Nueva etiqueta.
-
En la página Crear etiqueta de variante, en Idioma de plantilla de sitio, seleccione el idioma que se usará en la interfaz de usuario multilingüe (MUI) del sitio de origen. La elección se basa en qué paquetes de idioma están disponibles con Microsoft 365 suscripción. Los paquetes de idiomas solo son necesarios si desea usar MUI para las páginas administrativas del sitio. No son necesarios para las variantes.
-
En Configuración regional, seleccione el idioma y el par de configuración regional que se usarán en el sitio. La configuración local determina el idioma de todo el contenido generado por el usuario, el formato de elementos como la fecha, la hora y la moneda, y el método para redireccionar usuarios desde el sitio raíz, según la configuración del explorador.
-
En Ubicación, escriba la ubicación del origen y los destinos dentro de la jerarquía de sitios. Si van a estar en el nivel superior de la colección de sitios, introduzca una barra (/).
-
En Nombre de la etiqueta está escrito el par de configuración regional del idioma según la configuración regional que haya escogido antes. Esta información puede editarse.
-
En Descripción, escriba una descripción para que los usuarios comprendan el propósito de la etiqueta. Por ejemplo, puede escribir “Español.”
-
En Nombre para mostrar, está escrito el idioma y la configuración regional según la configuración regional que haya escogido antes. Esta información puede modificarse.
-
En Plantilla de sitio de publicación, seleccione la plantilla del sitio que se usará para cada sitio de variante. Seleccione Sitio de publicación con flujo de trabajo si desea que todas las páginas pasen por un flujo de trabajo de aprobación antes de copiarse en los sitios de variante de destino. Seleccione Sitio de publicación si no es necesario un flujo de trabajo de aprobación. Todas las páginas del origen o por debajo de él en la jerarquía deben publicarse antes de poder copiarse en los sitios de variante de destino.
-
En Etiquetar contacto, escriba las direcciones de correo electrónico de aquellas personas que recibirán una notificación cuando se cree la variante de origen.
-
Haga clic en Aceptar . El proceso de crear un origen comienza automáticamente.
Crear etiquetas de variantes de destino
No es necesario crear todas las variantes de destino a la vez. De hecho, recomendamos crear contenido en el origen antes de crear etiquetas de destino. También se recomienda crear varias etiquetas de destino antes de crear la jerarquía de sitios.
-
En la raíz de la colección de sitios, haga clic Configuración

-
En la página Configuración del sitio, en Administración de la colección de sitios, haga clic en Etiquetas de variante.
-
En la página Etiqueta de variante, haga clic en Nueva etiqueta.
-
En Idioma de la plantilla del sitio, seleccione el idioma que se usará en la MUI del sitio de origen. La elección se basará en los paquetes de idiomas que estén instalados. Los paquetes de idiomas solo son necesarios si desea usar MUI para las páginas administrativas del sitio. No son necesarios para las variantes.
-
En Configuración regional, seleccione el idioma y el par de configuración regional que se usarán en el sitio. La configuración regional determina el formato de los elementos como la fecha, hora y moneda, además de la manera en que los usuarios se redirigen desde el sitio raíz, según la configuración del explorador.
-
Haga clic en Continuar .
-
En Nombre de la etiqueta está escrito el par de configuración regional del idioma según la configuración regional que haya escogido antes. Esta información puede editarse.
-
En Descripción, escriba una descripción para que los usuarios comprendan el propósito de la etiqueta. Por ejemplo, puede escribir “Español.”
-
En Nombre para mostrar, está escrito el idioma y la configuración regional según la configuración regional que haya escogido antes. Esta información puede modificarse.
-
En Creación de jerarquías, seleccione la parte del origen que desea copiar a este nuevo destino:
-
Sitios de publicación, Listas con variaciones y Todas las páginas para crear una jerarquía de sitios de publicación y todas las páginas.
-
Solo sitios de publicación para crear una jerarquía solo de sitios de publicación.
-
Solo el sitio raíz para crear un sitio de nivel superior sin sitios ni páginas.
-
Haga clic en Continuar .
-
En Crear paquete de traducción, seleccione si desea permitir la traducción humana del contenido en este destino. Al habilitar esta opción, el contenido se empaquetará en un archivo XLIFF, que se descargará a su PC para poder enviarse a los traductores que lo procesen. Un archivo XLIFF es un formato basado en XML estándar compatible con una gran variedad de herramientas de localización.
-
En Traducción automática, seleccione si permitir la traducción automática de este destino. Al habilitar esta opción, los usuarios podrán solicitar traducciones a través del servicio Microsoft Translator.
-
Haga clic en Continuar .
-
En Comportamiento de la actualización de páginas, seleccione cómo desea que se actualicen las páginas existentes cuando los cambios provengan del origen:
-
Los usuarios pueden sincronizar manualmente las actualizaciones de las páginas de variante de origen para permitir que los propietarios del sitio o los autores de contenido comparen la página actualizada con la existente y determinen qué cambios aceptar.
-
Actualizar automáticamente las páginas de variante de destino para enviar un versión de borrador de la página al destino.
-
En Etiquetar contacto, escriba las direcciones de correo electrónico de aquellas personas que recibirán una notificación cuando se cree la variante de destino.
-
Haga clic en Continuar .
-
Revise la configuración de la etiqueta y haga clic en Finalizar.
Crear una jerarquía de sitios de variantes
Al crear la jerarquía del sitio de variante se cumplen dos tareas:
-
Asociar los sitios de variantes de origen y de destino entre sí y con el sitio raíz de variantes.
-
Crear los sitios y las páginas para cada variante de idioma.
Crear la jerarquía del sitio de variantes precisa muchos recursos, en especial si en su jerarquía existen muchas variantes. Por tanto, la creación de jerarquías se trata como parte de un trabajo del temporizador masivo que se ejecuta aproximadamente cada hora. Puede supervisar el progreso del trabajo del temporizador comprobando el registro de variantes.
Crear la jerarquía
-
Desde la raíz de la colección de sitios, haga clic en Configuración

-
En la página Configuración del sitio, en Administración de la colección de sitios, haga clic en Etiquetas de variante.
-
Haga clic en Crear jerarquías.
Comprobar estados en el registro de variantes
-
Desde la raíz de la colección de sitios, haga clic en Configuración

-
En la página Configuración del sitio, en Administración de la colección de sitios, haga clic en Registros de variantes.
Agregar un nuevo sitio de variantes a una jerarquía de sitios existente
Después de crear la jerarquía de sitios de variantes, puede agregar un nuevo sitio de destino en cualquier momento.
-
Desde la raíz de la colección de sitios, haga clic en Configuración

-
En la página Configuración del sitio, en Administración de la colección de sitios, haga clic en Etiquetas de variante.
-
Haga clic en Nueva etiqueta y cree la etiqueta como se ha descrito en la sección anterior "Crear etiquetas de variantes de destino".
-
Repita los pasos 1 y 2 para cada nuevo destino y luego haga clic en Crear jerarquías.
Creación y publicación
Una vez esté creada la jerarquía de variantes, en la cinta de opciones aparecerán nuevas opciones de variantes y de traducción. Las opciones disponibles concretas dependen de si está trabajando en un sitio de origen o de destino.
Opciones de cinta del sitio de origen
En la pestaña Publicar de la cinta de opciones del sitio de origen, verá un nuevo grupo llamado Variantes. En él encontrará dos botones que controlan cómo se distribuyen las actualizaciones de contenido en los sitios de destino.

|
Botón |
Descripción |
|---|---|
|
Crear nuevo destino |
Establece una relación entre origen y destino. Los destinos reciben una copia de la página de origen y sus futuras actualizaciones. |
|
Actualizar todos los destinos |
Copia la versión actual del origen en todos los destinos existentes. La página permanece como borrador sin publicar hasta que el propietario del sitio de variante o el autor lo publique. |
Actualizar todos los destinos
-
En el sitio de origen, busque la página nueva o actualizada. (El flujo de trabajo de aprobación debe publicar o aprobar la página para poder copiarla a los destinos).
-
En la pestaña Publicar , en el grupo Variantes, haga clic en Actualizar todos los destinos. Tenga en cuenta que el contenido solo se puede copiar de origen a destino y no de destino a destino.
Especificar qué destinos deberían recibir actualizaciones
-
En el sitio de origen, busque la página nueva o actualizada. (La página debe estar publicada o aprobada vía flujo de trabajo de aprobación antes de poder copiarse a destinos).
-
En la pestaña Publicar , en el grupo Variantes, haga clic en Crear nuevo destino.
-
En la página Crear variante, active la casilla situada junto a cada destino que debería recibir el contenido. Para enviar el contenido a todos los destinos disponibles, active la casilla situada junto a Etiqueta. Tenga en cuenta que el contenido solo se puede copiar de origen a destino y no de destino a destino.
-
Haga clic en Continuar.
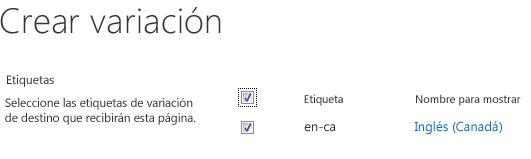
Opciones de cinta del sitio de destino
Los propietarios del sitio de destino reciben una notificación cuando llega nuevo contenido del origen. La notificación se sitúa en la parte superior de la página en cuestión y contiene un vínculo que conduce al origen para que puedan revisar hasta qué punto llegan los cambios y decidir si se aceptan o se rechazan. La cantidad de libertad de acción de que dispone para aceptar y rechazar contenido nuevo y actualizado depende de cómo haya establecido el administrador de la colección la configuración de las variantes.
La cinta de opciones de cada sitio de destino contiene una pestaña Variantes similar a la que se muestra a continuación:
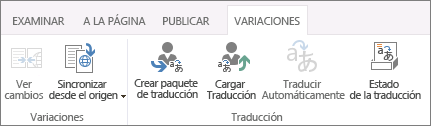
Esta pestaña le permite revisar el contenido recibido desde el origen y prepararlo para la traducción humana o automática. Los botones se explican en la tabla que sigue.
|
Botón |
Explicación |
|---|---|
|
Ver cambios |
Compara el contenido de origen que se acaba de copiar con la actual traducción del sitio de destino. Para determinar el ámbito de los cambios, haga clic en Ver cambios siempre que reciba nuevo contenido del origen. Si los cambios son mínimos, puede omitirlos o realizarlos a mano. |
|
Sincronizar desde el origen |
Proporciona dos opciones:
|
|
Crear paquete de traducción |
Exporta la página actual como un archivo XLIFF de su PC y notifica a los usuarios que designe que el archivo está listo para la traducción. El archivo XLIFF tiene una extensión .xlf. Esta característica se habilitó o se deshabilitó durante la creación de la etiqueta de variante. |
|
Cargar traducción |
Le permite cargar el archivo XLIFF traducido y revisar los cambios. Esta característica se habilitó o se deshabilitó durante la creación de la etiqueta de variante. |
|
Traducción automática |
Si está habilitado, usa Microsoft Translator para una traducción en tiempo real. Esta característica se habilitó o se deshabilitó durante la creación de la etiqueta de variante. |
|
Estado de la traducción |
Es un registro del proceso de traducción que incluye tanto la traducción humana como la automática. |
Ver cambios del origen
-
Buscar la página que se acaba de recibir desde el origen.
-
En la notificación de la parte superior de la página o en la pestaña Variantes, haga clic en Ver cambios.
Se abre una nueva ventana con un informe que resalta las diferencias entre el origen sincronizado más recientemente y el origen actual.
Aceptar cambios del origen
-
Buscar la página que se acaba de recibir desde el origen.
-
En la pestaña Variantes, haga clic en Sincronizar desde el origen.
La página existente se reemplaza por la que se ha recibido del origen. -
Cuando esté satisfecho con los cambios, publique la página.
Rechazar cambios del origen
-
Buscar la página que se acaba de recibir desde el origen.
-
En la pestaña Variantes , haga clic en Establecer como actual. La página existente permanece tal y como está.
Empaquetar una página para su traducción
-
Busque la página cuyo contenido quiere traducir.
-
En la pestaña Variantes, haga clic en Crear paquete de traducción.
-
Escriba las direcciones de correo electrónico de todos los usuarios a los que debería notificarse cuando el contenido esté listo para traducirlo. Todos los destinatarios obtendrán un correo electrónico con un vínculo al paquete de traducción.
Cargar un paquete traducido
-
Busque la página que se acaba de traducir.
-
En la pestaña Variantes, haga clic en Cargar traducción.
-
Realice una búsqueda en la biblioteca de SharePoint o en otra ubicación del PC o del sitio de SharePoint donde se haya almacenado el archivo XLIFF traducido.
-
Opcional: para realizar un seguimiento, escriba el nombre de la compañía que hizo la traducción.
-
Cuando esté satisfecho con la traducción, publique la página.
Enviar una página a traducción automática
-
Busque la página cuyo contenido quiere traducir.
-
En la pestaña Variantes, haga clic en Traducir automáticamente.
La página se actualiza con el contenido traducido. -
Cuando esté satisfecho con la traducción, publique la página.
Verificar el estado de la traducción
-
Vaya a la página cuyo contenido se está traduciendo.
-
En la pestaña Variantes, haga clic en Estado de la traducción.
-
Revise el registro de estados de traducción.
Variantes de listas
Las variantes de lista son similares a las variantes de página, con una excepción: solo las listas completas (y no los elementos de lista individuales) pueden replicarse en los sitios de destino.
Especificar qué destinos deberían recibir actualizaciones de listas
-
En el sitio de origen, busque la lista nueva o actualizada.
-
En la pestaña Variantes, haga clic en Configuración.
-
En la página Crear variante, active la casilla situada junto a cada sitio de destino que debería recibir la lista. Para enviar la lista a todos los destinos disponibles, active la casilla situada junto a Etiqueta.
-
Haga clic en Continuar.







