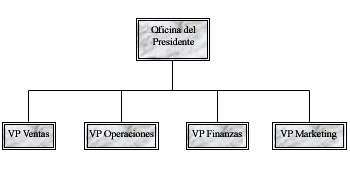
Puede crear un organigrama sencillo en una publicación usando formas para representar puestos de administrador y puestos de informes y, a continuación, conectándolos con líneas de conector.
Crear el organigrama
Agregar formas
-
En el menú Insertar, haga clic en Formasy, a continuación, haga clic en la forma que desea insertar.
-
Haga clic en la publicación donde desea insertar la forma.
-
Cambie el tamaño, el color, el relleno o la línea de la forma.
-
Haga clic con el botón derecho en la forma y, a continuación, haga clic en Formato de autoforma.
-
En el cuadro de diálogo Formato de autoforma, seleccione las opciones que desee. Por ejemplo, para cambiar el relleno, haga clic en la pestaña Colores y líneas. En Relleno, haga clic en un nuevo color en la lista Color o haga clic en Efectos de relleno para crear una textura, patrón o degradado.
-
-
Cuando la forma tiene el aspecto que desea para el gráfico, haga clic con el botón derecho en la forma y, a continuación, haga clic en Copiar.
-
Haga clic con el botón derecho en el lugar donde quiera colocar una copia del objeto y, a continuación, haga clic en Pegar.
-
Repita el paso 5 y hasta que tenga todas las formas que desee para el gráfico.
Conectar las formas
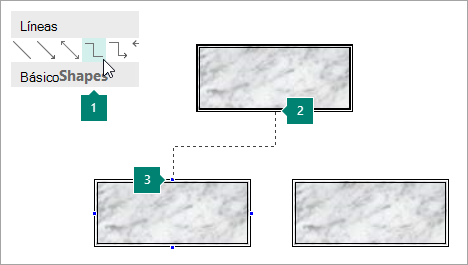
1 Elegir una línea de conector
2 Primer sitio de conexión
3 Segundo sitio de conexión; los sitios de conexión aparecen azules al apuntar a una forma.
-
En el menú Insertar, haga clic en Formasy, a continuación, haga clic en la línea de conector que desee, como Codo.
-
Señale dónde desea adjuntar el conector, por ejemplo, en la parte inferior de la forma de posición del administrador superior en el organigrama.
Los sitios de conexión aparecen azules al apuntar a una forma.
-
Haga clic en el primer sitio de conexión, seleccione el segundo objeto (por ejemplo, la primera forma de posición de informe en el organigrama) y, a continuación, haga clic en el segundo sitio de conexión.
-
Repita los pasos 1 a 3 para agregar todas las líneas de conector que desee.
-
Opcional: Cambie el color o el grosor de las líneas del conector.
-
Seleccione las líneas de conector que desea cambiar. Para seleccionar varios conectores, mantenga presionada la tecla MAYÚS mientras hace clic en cada línea de conector.
-
Haga clic con el botón derecho, haga clic en Formato de autoformay, a continuación, haga clic en la pestaña Colores y líneas.
-
En Línea, seleccione las opciones que desee.
-
Agregar texto
-
Para agregar texto a una forma en el organigrama, haga clic en la forma y, a continuación, escriba el texto que desee.
-
Para dar formato al texto, seleccione el texto dentro de la forma y, a continuación, use las opciones de la pestaña Formato de herramientas de cuadro de texto.
Mover formas y líneas de conector en el organigrama
Ahora que ha agregado formas y conectores para el organigrama, es posible que desee ajustar la ubicación de cada pieza.
Mover una forma
-
Haga clic en la forma que desea mover.
-
Siga uno de estos procedimientos:
Arrastrar la forma a una nueva posición
-
Coloque el puntero del mouse sobre la forma. Cuando el puntero se convierta en

Nota: Si uno de los comandos ajustar está activado, es posible que la forma se ajuste a la guía, forma o marca de regla más cercana al soltar el botón del mouse.
Desplazar una forma
-
Presione una de las teclas de dirección para mover la forma en esa dirección.
El objeto mueve una distancia establecida cada vez que presiona una tecla de dirección. La distancia de empujón predeterminada es de 0,13 pulgadas (o su equivalente si usa otra unidad de medida). Sin embargo, puede cambiar la distancia de empujón.
-
Haga clic en Archivo > Opciones > Avanzadas.
-
En Opciones de edición,active la casilla Empujar objetos por y, a continuación, escriba la distancia que desea que los objetos se muevan al empujarlos.
-
Colocar un objeto con precisión en la página
-
Haga clic con el botón derecho en la forma.
-
En el menú contextual, haga clic en Formato de autoformay, a continuación, haga clic en la pestaña Diseño.
-
En Posición en página,escriba las medidas positivas para la colocación horizontal y vertical del objeto o grupo de objetos.
-
Haga clic en Aceptar.
Sugerencia: Al hacer clic en un objeto, puede ver su posición exacta en la barra de estado en la parte inferior de la ventana.
-
Mover un conector
-
Haga clic en el conector que desea mover.
-
Siga uno de los siguientes procedimientos o ambos:
-
Para mover un extremo del conector, mueva el puntero sobre el extremo que desea mover hasta que el puntero se convierta en una cruz y, después, arrastre el extremo y conéctelo a otro punto.
Para invalidar la conexión automática, mantenga presionada la tecla ALT mientras arrastra el extremo del conector. Puede colocar el final donde quiera en el objeto, pero el final no se conectará.
-
Para separar toda la línea del conector, arrástrela por el medio (no por el diamante amarillo).
-
Trabajar con el organigrama como un único objeto
Cuando el organigrama tenga el aspecto que desee, es posible que desee agrupar todas las formas y líneas de conector como un único objeto. Agrupar los objetos facilita el movimiento y el tamaño de todo el organigrama y ayuda a evitar mover formas o líneas de conector sin darse cuenta.
Agrupar objetos
-
Arrastre el puntero del mouse para dibujar un cuadro de selección alrededor de las formas y las líneas de conector del organigrama.
-
En la pestaña Formato de herramientas de dibujo, haga clic en Agrupar.
Si necesita realizar cambios en el gráfico, puede desagrupar las formas y conectores haciendo clic en Desagrupar.
Configurar la publicación para crear el organigrama
Antes de crear el gráfico, muestre los submenús Formas básicas y Conectores como barras de herramientas flotantes para que no tenga que mostrar los submenús cada vez que desee agregar una forma o línea de conector.
-
Abra o cree la publicación a la que desea agregar el organigrama.
-
En la barra de herramientas Objetos, haga clic en Autoformas

-
Arrastre el controlador de

El submenú Conectores se convierte en una barra de herramientas flotante.
-
En la barra de herramientas Objetos, haga clic en Autoformas

-
Arrastre el controlador de

El submenú Formas básicas se convierte en una barra de herramientas flotante.
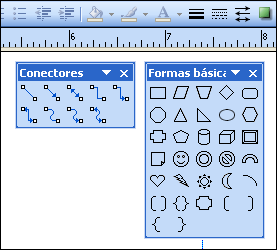
Crear el organigrama
Ahora que se muestran las barras de herramientas Conectores y Formas básicas, ya está listo para crear el organigrama.
Crear las formas
-
En la barra de herramientas Formas básicas, haga clic en la forma que desee en el organigrama, como Rectángulo

-
Cambie el tamaño, el color, el relleno o la línea de la forma.
cómo
-
Haga clic con el botón derecho en la forma y, a continuación, haga clic en Formato de autoforma.
Aparecerá el cuadro de diálogo Formato de autoforma.
-
Seleccione las opciones que quiera. Por ejemplo, para cambiar el relleno, haga clic en la pestaña Colores y líneas. En Relleno, haga clic en un nuevo color en la lista Color o haga clic en Efectos de relleno para crear una textura, patrón o degradado.
-
-
Cuando la forma tiene el aspecto que desea para el gráfico, haga clic con el botón derecho en la forma y, a continuación, haga clic en Copiar.
-
Haga clic con el botón derecho en el lugar donde desee el objeto y, a continuación, haga clic en Pegar.
-
Repita el paso 4 hasta que tenga todas las formas que desee para el gráfico.
Conectar las formas
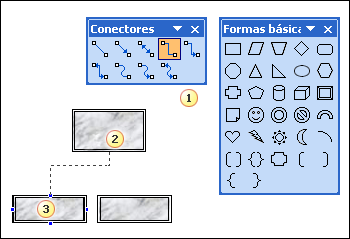
1 Línea conectora
2 Primer sitio de conexión
3 Segundo sitio de conexión; los sitios de conexión aparecen como círculos azules al apuntar a una forma.
-
En la barra de herramientas Conectores, haga doble clic en la línea de conector que desee, como Conector de codo.
Nota: Al hacer doble clic en una línea del conector, el botón permanece seleccionado mientras agrega los conectores que desee.
-
Señale dónde desea adjuntar el conector, por ejemplo, en la parte inferior de la forma de posición del administrador superior en el organigrama.
Los sitios de conexión aparecen como círculos azules al apuntar a una forma.
-
Haga clic en el primer sitio de conexión que desee, seleccione el otro objeto (por ejemplo, la primera forma de posición de informe en el organigrama) y, a continuación, haga clic en el segundo sitio de conexión.
-
Repita los pasos 2 a 3 para agregar todas las líneas de conector que desee.
-
Después de agregar las líneas de conector que desee, haga clic en la línea de conector seleccionada en la barra de herramientas Conectores del paso 1 o presione ESC para cancelar la selección del botón de línea del conector.
-
Cambie el color o el grosor de las líneas del conector.
-
Seleccione las líneas de conector que desea cambiar. Para seleccionar varios conectores, mantenga presionada la tecla MAYÚS mientras hace clic en cada línea de conector.
-
En el menú Formato, haga clic en Autoformay, a continuación, haga clic en la pestaña Colores y líneas.
-
En Línea, seleccione las opciones que desee.
-
Agregar texto
-
Para agregar texto a una forma en el organigrama, haga clic en la forma y, a continuación, escriba el texto que desee.
-
Para dar formato al texto, seleccione el texto dentro de la forma y, a continuación, use las opciones de la barra de herramientas Formato.
Mover formas y líneas de conector en el organigrama
Ahora que ha agregado formas y conectores para el organigrama, es posible que desee ajustar la ubicación de cada pieza.
Mover una forma
-
Haga clic en la forma que desea mover.
-
Siga uno de estos procedimientos:
Arrastrar la forma a una nueva posición
-
Coloque el puntero del mouse sobre la forma. Cuando el puntero se convierta en

Nota: Si uno de los comandos ajustar está activado, es posible que la forma se ajuste a la guía, forma o marca de regla más cercana al soltar el botón del mouse.
Desplazar una forma
-
Presione una de las teclas de dirección para mover la forma en esa dirección.
El objeto mueve una distancia establecida cada vez que presiona una tecla de dirección. La distancia de empujón predeterminada es de 0,13 pulgadas (o su equivalente si usa otra unidad de medida). Sin embargo, puede cambiar la distancia de empujón.
-
En el menú Herramientas, haga clic en Opcionesy, a continuación, haga clic en la pestaña Editar.
-
Active la casilla Teclas de dirección para empujar objetos por y, a continuación, escriba la distancia que desea que los objetos se muevan al empujarlos.
-
Colocar un objeto con precisión en la página
-
Haga clic con el botón derecho en la forma.
-
En el menú contextual, haga clic en Formato de autoformay, a continuación, haga clic en la pestaña Diseño.
-
En Posición en página,escriba las medidas positivas para la colocación horizontal y vertical del objeto o grupo de objetos.
-
Haga clic en Aceptar.
Sugerencia: Al hacer clic en un objeto, puede ver su posición exacta en la barra de estado en la parte inferior de la ventana.
-
Mover un conector
-
Haga clic en el conector que desea mover.
-
Siga uno de los siguientes procedimientos o ambos:
-
Para mover un extremo del conector, mueva el puntero sobre el extremo que desea mover hasta que el puntero se convierta en una cruz y, después, arrastre el extremo y conéctelo a otro punto.
Para invalidar la conexión automática, mantenga presionada la tecla ALT mientras arrastra el extremo del conector. Puede colocar el final donde quiera en el objeto, pero el final no se conectará.
-
Para separar toda la línea del conector, arrástrela por el medio (no por el diamante amarillo).
-
Trabajar con el organigrama como un único objeto
Cuando el organigrama tenga el aspecto que desee, es posible que desee agrupar todas las formas y líneas de conector como un único objeto. Agrupar los objetos facilita el movimiento y el tamaño de todo el organigrama y ayuda a evitar mover formas o líneas de conector sin darse cuenta.
Agrupar objetos
-
En la barra de herramientas Objetos, haga clic en la herramienta Seleccionar objetos

-
Debajo del cuadro de selección, haga clic en Agrupar objetos

Si necesita realizar cambios en el gráfico, puede desagrupar las formas y los conectores.
Desagrupar objetos
-
Seleccione los objetos agrupados (el organigrama).
-
Debajo del cuadro de selección, haga clic en Desagrupar objetos








