Un organigrama es un diagrama de una jerarquía jerárquica que se usa habitualmente para mostrar relaciones entre empleados, títulos y grupos.
Los organigramas pueden ir de diagramas simples (como en la ilustración adyacente) a diagramas grandes y complejos que se basan en información de un origen de datos externo. Las formas del organigrama pueden mostrar información básica, como el nombre y el puesto, o detalles como el departamento y el centro de costes. Incluso puede agregar imágenes a las formas de organigrama.
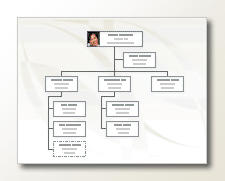
Crear un organigrama simple
Para crear un organigrama pequeño con campos de información predeterminados, siga estos pasos:
-
En la pestaña Archivo , seleccione Nuevo, haga clic en Organigrama, elija Unidades métricas o Unidades de EE. UU . y, después, seleccione Crear.
-
Seleccione Cancelar cuando vea el cuadro de diálogo Asistente para organigramas si desea crear solo un organigrama simple con campos de información predeterminados.
-
Las opciones de la pestaña Organigrama muestran varios tipos de formas, que puede usar para los miembros de su organización en función de sus posiciones.
Nota: Para obtener información sobre cómo agregar más datos a las formas, vea Agregar datos a formas.
-
Para conectar automáticamente las formas, arrastre las formas subordinadas a formas superiores según la jerarquía de su organización, o puede elegir conectarse manualmente con las formas de conector. Escriba un nombre y un título para cada uno de ellos y, si lo desea, agregue también una imagen de los miembros.
-
Puede organizar el diseño del organigrama, el espacio entre formas, el alto y el ancho de las formas, mediante los diversos comandos y opciones de la pestaña Organigrama .
Crear automáticamente un organigrama a partir de una nueva tabla de datos
Puede usar este método si desea cambiar o agregar más información y, después, los campos de información predeterminados, y aún no tiene los datos en un archivo de programa diferente.
-
En la pestaña Archivo , seleccione Nuevo, seleccione Organigrama, elija Unidades métricas o Unidades de EE. UU . y, después, seleccione Crear.
-
En la primera página del Asistente para organigramas, seleccione Información que escribo con el asistente y, a continuación, seleccione Siguiente.
-
Seleccione Excel o Texto delimitado, escriba un nombre para el nuevo archivo y, después, seleccione Siguiente.
Nota: Si selecciona Excel, se abrirá una hoja de cálculo de Microsoft Office Excel con texto de ejemplo. Si selecciona Texto delimitado, se abrirá una página del Bloc de notas de Microsoft con texto de ejemplo.
-
Cuando se inicie Excel o el Bloc de notas, utilice el texto de muestra como ejemplo del tipo de información que se va a incluir y escriba su información sobre la que aparezca en el programa.
Importante: No elimine las columnas Nombre y Reports_to , pero puede cambiar, eliminar o agregar otras columnas que necesite para el organigrama.
-
Salga del archivo de Excel o del Bloc de notas después de agregar la información y, después, seleccione Siguiente para continuar.
-
Para incluir imágenes en el organigrama, seleccione No incluir imágenes en el organigrama; de lo contrario, seleccione Localizar la carpeta que contiene las imágenes de la organización. Siga las instrucciones restantes de esta página y, a continuación, seleccione Siguiente para continuar.
-
En la última página del asistente, puede especificar la cantidad de su organización que se mostrará en cada página. Puede elegir Deseo especificar la cantidad de mi organización para mostrar en cada página, o puede permitir que el asistente defina cada página automáticamente seleccionando Deseo que el asistente interfiera automáticamente con el organigrama en todas las páginas.
-
Si desea hipervínculos y sincronizar la forma de empleado en todas las páginas, seleccione las opciones Forma De empleado de hipervínculo en las páginas y Sincronizar forma de empleado en las páginas.
-
Después de realizar todas las selecciones, seleccione Finalizar.
Nota: La ayuda específica está disponible para la mayoría de las páginas del asistente. Para acceder a la Ayuda, presione F1 o seleccione el botón Ayuda .
Crear automáticamente un organigrama mediante un origen de datos existente
Este método es mejor si la información que desea incluir en el organigrama ya está en un documento como una hoja de cálculo de Microsoft Office Excel, Microsoft Exchange Server directorio, un origen de datos compatible con ODBC o un archivo de texto Org Plus.
-
Asegúrese de que la tabla u hoja de cálculo contiene columnas para los nombres de los empleados, identificadores únicos y quién informa a quién.
Nota: Puede asignar un nombre a las columnas como desee. Al ejecutar el Asistente para organigramas, puede identificar qué columnas (o nombres de campo) contienen el nombre, el id. y el informe a.
-
Nombre del empleado La manera en que aparezcan los nombres de los empleados en este campo será la que se use para las formas en los organigramas.
-
Identificador único Si cada nombre no es único, incluya una columna con un identificador único, como un número de id. de empleado, para cada empleado.
-
Persona que supervisa al empleado Este campo debe contener el identificador único de cada supervisor, que puede ser un nombre o un número. En el caso del empleado en el nivel más alto del organigrama, deje este campo en blanco.
-
-
En la pestaña Archivo , seleccione Nuevo, seleccione Organigrama, elija Unidades métricas o Unidades de EE. UU . y, después, seleccione Crear.
-
En la primera página del asistente, seleccione Información que ya está almacenada en un archivo o base de datos y, a continuación, seleccione Siguiente para continuar.
-
Elija el tipo de archivo en el que se almacena la información de su organización seleccionando Examinar y, a continuación, busque la ubicación de este archivo. Seleccione el idioma que desea usar en el asistente para gráficos y, a continuación, seleccione Siguiente para continuar.
-
En la siguiente página del asistente, seleccione la columna (campos) del archivo de datos que contiene la información que define su organización, como Nombre, Informes a y Nombre. Seleccione Siguiente para continuar.
-
En la siguiente página del asistente, puede definir qué campos específicos desea mostrar mediante los botones Agregar y Quitar y el orden de visualización de los campos mediante los botones Arriba y Abajo . Seleccione Siguiente para continuar.
-
En la siguiente página del asistente, puede elegir los campos del archivo de datos que desea agregar a las formas del organigrama como campos de datos de formas. Seleccione Siguiente para continuar.
-
Para incluir imágenes en el organigrama, seleccione No incluir imágenes en el organigrama; de lo contrario, seleccione Localizar la carpeta que contiene las imágenes de la organización. Siga las instrucciones restantes de esta página y, a continuación, seleccione Siguiente para continuar.
-
En la última página del asistente, puede especificar la cantidad de su organización que se mostrará en cada página. Puede elegir Deseo especificar la cantidad de mi organización para mostrar en cada página, o puede permitir que el asistente defina cada página automáticamente seleccionando Deseo que el asistente interfiera automáticamente con el organigrama en todas las páginas.
-
Si desea hipervínculos y sincronizar la forma de empleado en todas las páginas, seleccione las opciones Forma De empleado de hipervínculo en las páginas y Sincronizar forma de empleado en las páginas.
-
Después de realizar todas las selecciones, seleccione Finalizar.
Nota: La ayuda específica está disponible para la mayoría de las páginas del asistente. Para acceder a la Ayuda, presione F1 o seleccione el botón Ayuda .
Mostrar equipos con Marco para equipo o líneas de puntos
Después de crear un organigrama, puede reorganizar la información para reflejar las relaciones del equipo virtual. Mueva las formas relacionadas a posiciones cercanas y después agregue conectores de línea de puntos para mostrar las estructuras jerárquicas secundarias, o bien use la forma Marco para equipo para resaltar un equipo virtual. El informe de línea de puntos funciona como un conector ordinario. El Marco para equipo es básicamente una forma rectangular modificada que puede usar para agrupar visualmente y asignar nombres a los equipos.
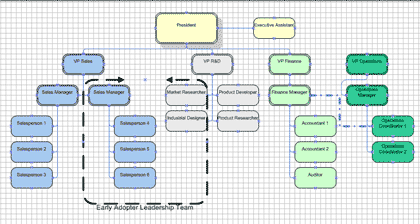
Actualizar los organigramas generados
Para reflejar los cambios en la estructura de una organización, debe actualizar el organigrama manualmente o generar un nuevo gráfico. Si genera un nuevo gráfico, no se incluyen personalizaciones en el gráfico anterior. Si se agregaron temas o fotos a las formas, deben agregarse de nuevo para que los gráficos tengan un aspecto similar.
Si las formas están vinculadas a datos, los datos se actualizan normalmente al ejecutar Actualizar datos, pero solo dentro de formas existentes. Actualizar los datos no agrega ni quita formas.
Vea también
Crear automáticamente un organigrama a partir de datos de empleados
Crear un organigrama sin datos externos
Crear un organigrama con Visio para la Web
Mostrar u ocultar información en un organigrama de Visio
Diseñar las formas del organigrama
Cómo romper el organigrama en varias páginas
Buscar ejemplos de diagramas y plantillas de organigrama de Visio
En Visio para la Web, puede dibujar un organigrama basado en varias galerías de símbolos. Ese proceso se describe a continuación.
El otro método es crear un organigrama basado en datos de Excel. Ese proceso se describe en un artículo independiente, Crear un organigrama basado en datos de Excel con Visio para la Web.
Visio para la Web tiene cinco galerías de símbolos con formas para crear organigramas:
Galería de símbolos básica
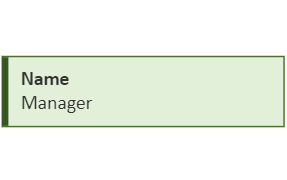
Galería de símbolos de distintivos
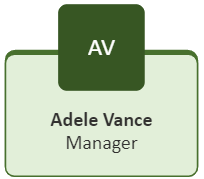
Galería de símbolos de medallas
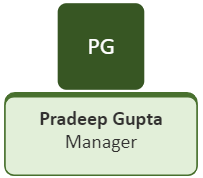
Galería de símbolos de pizarra

Galería de símbolos de lanzamiento
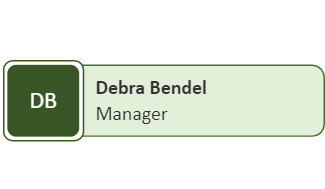
Dibujar un organigrama
Para crear un organigrama, agregue la galería de símbolos que desea usar al archivo.
-
Seleccione Archivo > Nuevo y, después, organigrama:

-
En el panel Formas , en el margen izquierdo, elija entre las cinco galerías de símbolos de organigrama, comenzando por el organigrama básico. (Las imágenes de arriba ilustran el aspecto de las formas de cada galería de símbolos).
-
Empiece a arrastrar formas al lienzo.
-
Use conectores para mostrar la jerarquía organizativa.
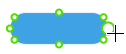
Para obtener más información, vea Agregar conectores entre formas de Visio.
-
Si desea cambiar el color de una forma, haga clic con el botón derecho en ella y seleccione

Aplicar un diseño al organigrama que ha dibujado
Una vez dibujadas y conectadas las formas, seleccione la opción de diseño que prefiera. Visio ofrece ocho opciones de diseño para la jerarquía visual del organigrama:
-
En la pestaña Organigrama de la barra de herramientas, seleccione Diseños.
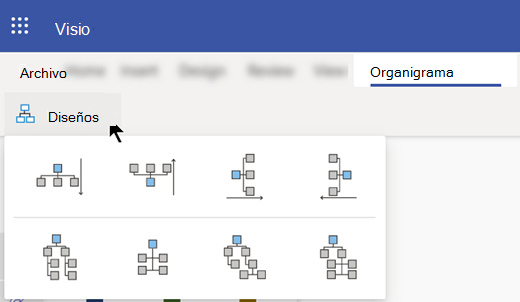
-
Seleccione entre opciones para combinaciones de arriba a abajo, de abajo arriba, de izquierda a derecha, de derecha a izquierda, en paralelo o híbridas.
Crear organigramas rápidamente
EnVisio en Microsoft 365, Visio Plan 1 y Visio Plan 2, hay dos métodos para agregar nuevos nodos rápidamente. El primer nodo debe arrastrarse desde el panel Forma (a la izquierda de la ventana). A continuación, se pueden agregar otros nodos a los que se conecta primero de una de las dos maneras siguientes:
Crear nuevos nodos con el botón "más"
Apunte a un nodo en el lienzo hasta que aparezca el botón 
"Ajuste" del nodo de arrastrar y soltar
Arrastre un nodo desde el panel Forma (en el lado izquierdo de la ventana) encima de otro nodo en el lienzo. El nodo colocado se conecta automáticamente al nodo seleccionado como su elemento secundario, en un nivel inferior de la jerarquía.
Personalizar el organigrama
Visio Plan 1 y Visio Plan 2 los usuarios pueden personalizar aún más un organigrama mediante el panel de tareas Formato de organigrama que aparece en el lado derecho del lienzo de dibujo. El panel de tareas se abre a la derecha del lienzo de dibujo cuando ha empezado desde cualquiera de las plantillas de organigrama disponibles o cuando ha anclado cualquiera de las galerías de símbolos de organigrama (por ejemplo, Básicos, Medalla, Implementación, Distintivo o Pizarra). Puede cambiar el estilo de una forma, agregar fotos a las formas y agregar campos descriptivos a las formas.
De forma predeterminada, Nombre y Título son los campos visibles de los empleados, y el marcador de posición de imagen tiene las iniciales especificadas en él la primera vez que agrega formas al lienzo.
Las personalizaciones se pueden aplicar a un conjunto seleccionado de formas de organigrama o a todas las formas de organigrama en el lienzo. Si no se selecciona ninguna forma en el lienzo, los cambios que realice se aplicarán a todas las formas del lienzo. Ahora están disponibles las siguientes personalizaciones:
-
Cambiar el estilo del nodo:
En el panel de tareas Formato de organigrama , en Estilo de nodo, seleccione el estilo que desee para las formas (cuadrado básico, circular básico, circular de implementación, etc.).
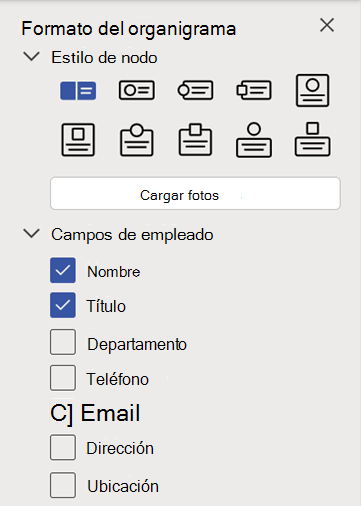
-
Cargar fotos:
Seleccione Cargar fotos para cargar una o más fotos a la vez, para cada persona representada en el organigrama. Si carga varias imágenes a la vez, los archivos de imagen deben tener nombres que coincidan con los que se usan en el organigrama. Los archivos deben ser JPG, JPEG o PNG con un tamaño máximo de archivo de 6 MB cada uno.
-
Agregar campos de empleado:
En Campos de empleados, active o desactive las casillas para indicar qué campos desea que aparezcan en cada forma. Cada forma puede hacer que determinados campos de empleados se vean de forma individual. Una vez agregado, en cada forma, haga doble clic en un nombre de campo para seleccionarlo y empiece a escribir el valor que desee escribir en ese campo. (Por ejemplo, puede hacer doble clic en una etiqueta Departamento y escribir Recursos humanos).







