Para empezar rápidamente a crear un organigrama, descargue una plantilla prediseñada de organigrama y personalícela.
Obtener la plantilla para un gráfico
-
En PowerPoint, en la pestaña Archivo, haga clic en Nuevo.
-
En el cuadro Buscar plantillas y temas en línea , escriba organigrama y, a continuación, haga clic en

-
Elija un organigrama entre los resultados de la búsqueda.
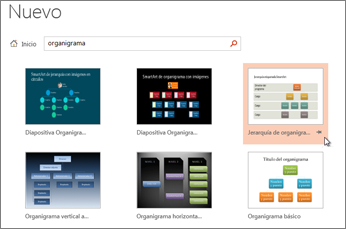
Muchos aspectos del gráfico se pueden personalizar, por lo que no dude en elegir uno solo por su color o diseño.
-
Haga clic en Crear.
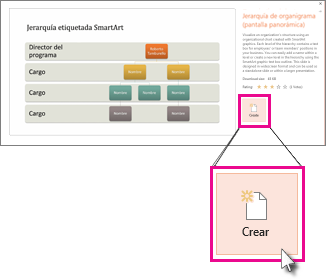
Si copia y pega la diapositiva de organigramas en otra presentación, para que coincida con el formato de la presentación de destino, en Opciones de pegado, asegúrese de elegir Usar tema de destino.
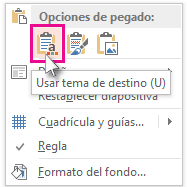
-
Para reemplazar el texto de marcador de posición por el suyo propio, haga clic dentro de cada forma, resalte el texto que quiera cambiar y, luego, escriba el texto.
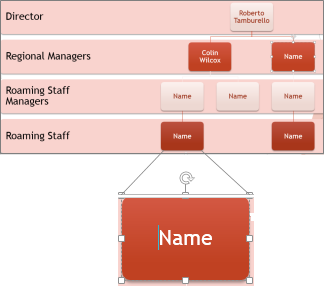
Personalizar el organigrama
-
(Opcional) Para aplicar un esquema de diseño y color diferente a toda la plantilla que ha abierto, seleccione la pestaña Diseño en la cinta de opciones y elija un tema de la galería de temas.
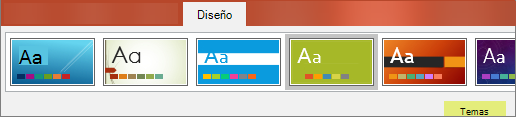
-
Haga clic en una forma del organigrama y, cuando aparezca Herramientas de SmartArt en la cinta de opciones, haga clic en la pestaña Diseño o Formato .
-
Siga uno o varios de estos pasos:
-
En la pestaña Diseño:

-
Agregue más formas al organigrama (para que contenga más nombres) o mueva las formas en el grupo Crear gráfico.
-
Cambie el estilo del organigrama en el grupo Estilos SmartArt.
-
Cambie los colores del organigrama haciendo clic en Cambiar colores.
-
Cambie el diseño del organigrama en el grupo Diseños.
-
-
En la pestaña Formato:
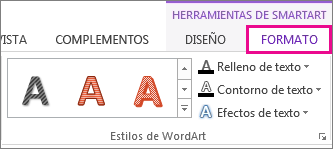
-
Cambie el formato del texto en el grupo Estilos de WordArt.
-
Cambie las formas en el grupo Estilos de forma.
-
Reorganice las formas del organigrama en el grupo Organizar.
-
Cambie el tamaño de una forma en los grupos Tamaño y Formas.
-
-
Crear su propio gráfico en su lugar
También puede crear su propio organigrama de gráficos SmartArt.







