Nota: Este artículo ha hecho su trabajo y se va a jubilar pronto. Para evitar problemas de “Página no encontrada”, se están eliminando los vínculos que dirigen a esta página. Si ha creado vínculos a esta página, quítelos y juntos mantendremos la web conectada.
¿Qué programa de Office usa?
Word
Para mostrar las relaciones jerárquicas existentes en su compañía u organización, puede crear un organigrama utilizando un elemento gráfico SmartArt.
Este elemento gráfico SmartArt utiliza un diseño de organigrama e incluye un asistente y tres subordinados.
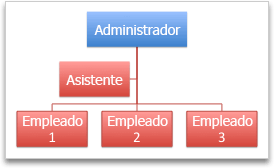
Crear un organigrama básico
-
En la pestaña SmartArt, en Insertar gráfico SmartArt, haga clic en Jerarquía y, a continuación, haga clic en Organigrama, que es el primer elemento gráfico SmartArt.
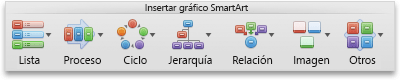
Nota: Aunque puede utilizar otros diseños del grupo Jerarquía para crear un organigrama, la forma de asistente y las organizaciones de subordinados están disponibles solo con los diseños Organigrama, Organigrama con nombres y puestos, Organigrama con semicírculos y Organigrama horizontal diseños.
-
En el Panel de texto, siga uno de estos procedimientos:
|
Para |
Realice este procedimiento |
|---|---|
|
Escriba el nombre de una persona |
Haga clic en [Texto] y, a continuación, escriba el nombre. Sugerencia: Puede usar las flechas arriba y abajo del teclado para desplazarse hacia arriba y hacia abajo por la lista de nombres en el Panel de texto. |
|
Agregar a una persona |
Haga clic en el nombre de una persona en el nivel de la jerarquía que desee agregarla y, a continuación, haga clic en |
|
Eliminar a una persona |
Haga clic en el nombre de la persona en la jerarquía y, a continuación, haga clic en |
|
Cambiar el nivel de una persona en la jerarquía |
Haga clic en el nombre de la persona y, a continuación, haga clic en |
Agregar a un asistente
-
Haga clic en el nombre de la persona a la que desee agregar un asistente.
-
En la pestaña SmartArt, bajo Editar SmartArt, haga clic en Organigrama y, a continuación, haga clic en Agregar asistente.

Organizar subordinados de forma vertical u horizontal
-
Haga clic en la forma de director del organigrama que desee cambiar.
-
En la pestaña SmartArt, en Editar SmartArt, haga clic en Organigrama.

-
Siga uno de estos procedimientos:
|
Para organizar subordinados |
Haga clic en |
|---|---|
|
En una columna vertical |
Dependientes a la izquierda o Dependientes a la derecha |
|
En dos columnas verticales |
Vertical |
|
En una fila horizontal |
Horizontal |
Cambiar el estilo
Si aplicó un tema a su presentación, los estilos de organigrama disponibles hacen juego con el tema y los colores del tema que aplicó.
-
Haga clic en el organigrama que desee cambiar.
-
En la pestaña SmartArt, en Estilos de gráficos SmartArt, haga clic en el estilo que desee.

Para ver más estilos, seleccione uno de ellos y haga clic en

Cambiar el color
Si aplicó un tema a su presentación, los colores de organigrama disponibles hacen juego con los colores del tema que aplicó.
-
Haga clic en el organigrama que desee cambiar.
-
En la pestaña SmartArt, en Estilos de gráficos SmartArt, haga clic en Colores y, a continuación, haga clic en el tema de color que desee.

Quitar formato
Puede restablecer el aspecto predeterminado del organigrama. De este modo se eliminan los cambios que haya realizado en el color, el estilo, la forma y el estilo de texto del organigrama.
-
En el documento, haga clic en el elemento gráfico SmartArt que desee cambiar.
-
En la pestaña SmartArt, bajo Restablecer, haga clic en Restablecer gráfico.
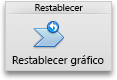
PowerPoint
Para mostrar las relaciones jerárquicas existentes en su compañía u organización, puede crear un organigrama utilizando un elemento gráfico SmartArt.
Este elemento gráfico SmartArt utiliza un diseño de organigrama e incluye un asistente y tres subordinados.
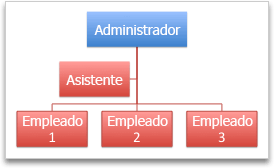
Crear un organigrama básico
-
En la pestaña SmartArt, en Insertar gráfico SmartArt, haga clic en Jerarquía y, a continuación, haga clic en Organigrama, que es el primer elemento gráfico SmartArt.
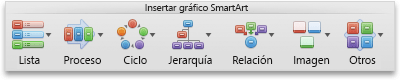
Nota: Aunque puede utilizar otros diseños del grupo Jerarquía para crear un organigrama, la forma de asistente y las organizaciones de subordinados están disponibles solo con los diseños Organigrama, Organigrama con nombres y puestos, Organigrama con semicírculos y Organigrama horizontal diseños.
-
En el Panel de texto, siga uno de estos procedimientos:
|
Para |
Realice este procedimiento |
|---|---|
|
Escriba el nombre de una persona |
Haga clic en [Texto] y, a continuación, escriba el nombre. Sugerencia: Puede usar las flechas arriba y abajo del teclado para desplazarse hacia arriba y hacia abajo por la lista de nombres en el Panel de texto. |
|
Agregar a una persona |
Haga clic en el nombre de una persona en el nivel de la jerarquía que desee agregarla y, a continuación, haga clic en |
|
Eliminar a una persona |
Haga clic en el nombre de la persona en la jerarquía y, a continuación, haga clic en |
|
Cambiar el nivel de una persona en la jerarquía |
Haga clic en el nombre de la persona y, a continuación, haga clic en |
Agregar a un asistente
-
Haga clic en el nombre de la persona a la que desee agregar un asistente.
-
En la pestaña SmartArt, bajo Editar SmartArt, haga clic en Organigrama y, a continuación, haga clic en Agregar asistente.

Organizar subordinados de forma vertical u horizontal
-
Haga clic en la forma de director del organigrama que desee cambiar.
-
En la pestaña SmartArt, en Editar SmartArt, haga clic en Organigrama.

-
Siga uno de estos procedimientos:
|
Para organizar subordinados |
Haga clic en |
|---|---|
|
En una columna vertical |
Dependientes a la izquierda o Dependientes a la derecha |
|
En dos columnas verticales |
Vertical |
|
En una fila horizontal |
Horizontal |
Cambiar el estilo
Si aplicó un tema a su presentación, los estilos de organigrama disponibles hacen juego con el tema y los colores del tema que aplicó.
-
Haga clic en el organigrama que desee cambiar.
-
En la pestaña SmartArt, en Estilos de gráficos SmartArt, haga clic en el estilo que desee.

Para ver más estilos, seleccione uno de ellos y haga clic en

Cambiar el color
Si aplicó un tema a su presentación, los colores de organigrama disponibles hacen juego con los colores del tema que aplicó.
-
Haga clic en el organigrama que desee cambiar.
-
En la pestaña SmartArt, en Estilos de gráficos SmartArt, haga clic en Colores y, a continuación, haga clic en el tema de color que desee.

Quitar formato
Puede restablecer el aspecto predeterminado del organigrama. De este modo se eliminan los cambios que haya realizado en el color, el estilo, la forma y el estilo de texto del organigrama.
-
En el documento, haga clic en el elemento gráfico SmartArt que desee cambiar.
-
En la pestaña SmartArt, bajo Restablecer, haga clic en Restablecer gráfico.
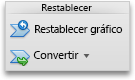
Vea también
Excel
Para mostrar las relaciones jerárquicas existentes en su compañía u organización, puede crear un organigrama utilizando un elemento gráfico SmartArt.
Este elemento gráfico SmartArt utiliza un diseño de organigrama e incluye un asistente y tres subordinados.
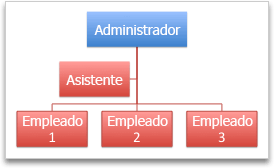
Crear un organigrama básico
-
En la pestaña SmartArt, en Insertar gráfico SmartArt, haga clic en Jerarquía y, a continuación, haga clic en Organigrama, que es el primer elemento gráfico SmartArt.
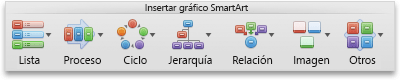
Nota: Aunque puede utilizar otros diseños del grupo Jerarquía para crear un organigrama, la forma de asistente y las organizaciones de subordinados están disponibles solo con los diseños Organigrama, Organigrama con nombres y puestos, Organigrama con semicírculos y Organigrama horizontal diseños.
-
En el Panel de texto, siga uno de estos procedimientos:
|
Para |
Realice este procedimiento |
|---|---|
|
Escriba el nombre de una persona |
Haga clic en [Texto] y, a continuación, escriba el nombre. Sugerencia: Puede usar las flechas arriba y abajo del teclado para desplazarse hacia arriba y hacia abajo por la lista de nombres en el Panel de texto. |
|
Agregar a una persona |
Haga clic en el nombre de una persona en el nivel de la jerarquía que desee agregarla y, a continuación, haga clic en |
|
Eliminar a una persona |
Haga clic en el nombre de la persona en la jerarquía y, a continuación, haga clic en |
|
Cambiar el nivel de una persona en la jerarquía |
Haga clic en el nombre de la persona y, a continuación, haga clic en |
Agregar a un asistente
-
Haga clic en el nombre de la persona a la que desee agregar un asistente.
-
En la pestaña SmartArt, bajo Editar SmartArt, haga clic en Organigrama y, a continuación, haga clic en Agregar asistente.

Organizar subordinados de forma vertical u horizontal
-
Haga clic en la forma de director del organigrama que desee cambiar.
-
En la pestaña SmartArt, en Editar SmartArt, haga clic en Organigrama.

-
Siga uno de estos procedimientos:
|
Para organizar subordinados |
Haga clic en |
|---|---|
|
En una columna vertical |
Dependientes a la izquierda o Dependientes a la derecha |
|
En dos columnas verticales |
Vertical |
|
En una fila horizontal |
Horizontal |
Cambiar el estilo
Si aplicó un tema a su presentación, los estilos de organigrama disponibles hacen juego con el tema y los colores del tema que aplicó.
-
Haga clic en el organigrama que desee cambiar.
-
En la pestaña SmartArt, en Estilos de gráficos SmartArt, haga clic en el estilo que desee.

Para ver más estilos, seleccione uno de ellos y haga clic en

Cambiar el color
Si aplicó un tema a su presentación, los colores de organigrama disponibles hacen juego con los colores del tema que aplicó.
-
Haga clic en el organigrama que desee cambiar.
-
En la pestaña SmartArt, en Estilos de gráficos SmartArt, haga clic en Colores y, a continuación, haga clic en el tema de color que desee.

Quitar formato
Puede restablecer el aspecto predeterminado del organigrama. De este modo se eliminan los cambios que haya realizado en el color, el estilo, la forma y el estilo de texto del organigrama.
-
En el documento, haga clic en el elemento gráfico SmartArt que desee cambiar.
-
En la pestaña SmartArt, bajo Restablecer, haga clic en Restablecer gráfico.














