Nota: Este artículo ha hecho su trabajo y se va a jubilar pronto. Para evitar problemas de “Página no encontrada”, se están eliminando los vínculos que dirigen a esta página. Si ha creado vínculos a esta página, quítelos y juntos mantendremos la web conectada.
No es necesario empezar en Excel para agregar un gráfico de Excel a un documento de Word. En su lugar, puede crear el gráfico de Excel desde cero en Word y modificar los datos y personalizar el gráfico directamente allí.
-
En el documento de Word, haga clic en insertar > gráfico.
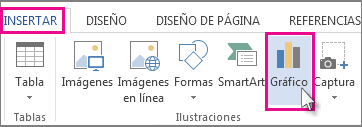
-
Seleccione el tipo de gráfico que desee, como una columna o un gráfico circular, y haga clic en Aceptar. (Si no está seguro de qué elegir, desplácese hacia abajo en la lista todos los gráficos para obtener una vista previa de cada tipo).

-
Escriba los datos en la hoja de cálculo que se abre automáticamente con el gráfico. El gráfico se actualizará para coincidir con los datos después de terminar de escribir en una celda y desplazarse al siguiente.
Editar y personalizar el gráfico
Una vez creado el gráfico, puede cambiar los colores, estilos, detalles, componentes y datos tantas veces como desee. Estos tres pasos pueden ayudarle a organizar su enfoque
-
Para cambiar algo sobre todo el gráfico, haga clic en el gráfico para mostrar cuatro botones a lo largo del borde derecho. Haga clic aquí para cambiar las Opciones de diseño (que se muestran a continuación), los elementos de gráfico, losestilos de gráficoy los filtros de gráfico.
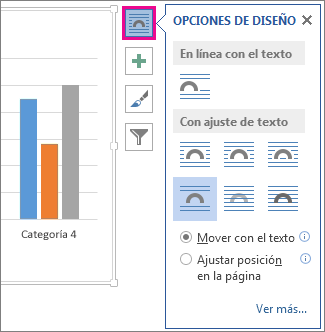
O bien, haga clic en el gráfico para abrir herramientas de gráficos > diseñoy elija entre muchos estilos de gráfico, tipos y elementos.
-
Para editar los datos, haga clic con el botón secundario en el gráfico y haga clic en Editar datos para volver a abrir la hoja de cálculo. Los cambios en la hoja de cálculo se muestran automáticamente en el gráfico. O bien, en diseño, haga clic en datos > modificar datos.
-
Para editar, cambiar, agregar o quitar un elemento específico del gráfico, como la leyenda, las etiquetas del eje, el título, las barras de datos o el fondo, haga clic en ese elemento. A continuación, haga clic en las opciones del panel formato que se abrirá a la derecha del área de trabajo. (Si no ve un panel de formato , haga doble clic en el elemento de gráfico que desea cambiar).
Por ejemplo, si hace doble clic en el eje de un gráfico, se abrirá un panel formato de ejes y verá estos tipos de efectos en opciones de eje. Haga clic en sombra, iluminadoy en otros para ver lo que es posible.
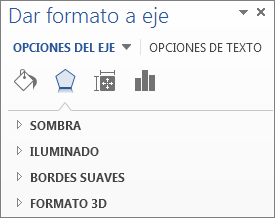
Si ya ha creado un gráfico en Excel que prefiere copiar en Word, si, por ejemplo, desea poder actualizar automáticamente el gráfico cuando los datos del libro original de Excel cambien, consulte Insertar un gráfico de una hoja de cálculo de Excel en Word.







