Use diagramas de flujo de funciones cruzadas para mostrar la relación entre un proceso empresarial y las unidades funcionales (como los departamentos) responsables de ese proceso.
Las calles del diagrama de flujo representan unidades funcionales, como departamentos o posiciones. Cada forma que representa un paso del proceso se coloca en la calle de la unidad funcional responsable de ese paso.
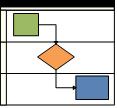
Nota: Si usa Visio para la Web, tenga en cuenta que los diagramas de flujo de funciones cruzadas están disponibles en Visio Plan 1, pero no están disponibles en Visio en Microsoft 365.
-
Inicie Visio.
-
En la lista Categorías , haga clic en Diagrama de flujo.
-
Haga clic en la plantilla diagrama de flujo de funciones cruzadas y, a continuación, haga clic en Crear.
-
Si se le solicita, seleccione Horizontal o Vertical para la orientación de la calle y haga clic en Aceptar. Puede cambiar la orientación en la pestaña Diagrama de flujo de funciones cruzadas .
La plantilla se abre con calles que ya están en la página.
Nota: También puede crear automáticamente un diagrama de flujo de funciones cruzadas a partir de datos basados en Excel mediante un diagrama del Visualizador de datos. Para obtener más información, vea Crear un diagrama de Visualizador de datos.
Agregar calles
Hay varias maneras de agregar calles al diagrama:
-
Haga clic con el botón secundario en un encabezado de calle y, a continuación, haga clic en Insertar 'Calle' antes o Insertar 'Calle' Después en el menú contextual.
-
Mantenga el puntero sobre una esquina de una de las calles. Haga clic en la flecha de forma Insertar calle que aparece.
-
En la pestaña Diagrama de flujo de funciones cruzadas , en el grupo Insertar , haga clic en Calle. Se agrega una calle después de la calle seleccionada o al final si no se selecciona ninguna calle.
-
En la galería de símbolos Formas para diagramas de flujo de funciones cruzadas, arrastre una forma de calle y colóquela donde quiera que aparezca.
Cambiar el texto
-
Para etiquetar el diagrama y las calles, haga clic en una forma que contenga texto de marcador de posición y, a continuación, escriba la etiqueta.
-
Para cambiar la posición de una etiqueta, en la pestaña Inicio del grupo Herramientas , haga clic en la herramienta Bloque de texto , haga clic en una etiqueta y arrástrela a una nueva ubicación.
-
Para cambiar la orientación del texto de la etiqueta, haga clic en la pestaña Diagrama de flujo de funciones cruzadas y, a continuación, en el grupo Diseño , haga clic en Girar etiqueta de carril.
Organizar y agrupar formas
-
Para indicar las fases del proceso, use líneas separadoras de la galería de símbolos Formas para diagramas de flujo de funciones cruzadas . Coloque uno en las calles para marcar un cambio de fase (por ejemplo, pasar del hito 1 al hito 2). Para cambiar la etiqueta, escriba mientras está seleccionada la fase.
-
Use Contenedores para agregar un borde que rodee grupos de formas relacionadas. En primer lugar, seleccione las formas que desea agrupar y, a continuación, en la pestaña Insertar , en el grupo Elementos de diagrama , haga clic en Contenedor y elija una de la galería.
Reorganizar las calles
-
En la pestaña Inicio, en el grupo Herramientas, haga clic en la Herramienta Puntero.
-
Haga clic en el encabezado de la calle que desea mover para seleccionar la calle.
El puntero debería mostrar el icono Mover.
-
Arrastre la calle y colóquela donde quiera.
Las formas contenidas en la calle se moverán con ella. Para comprobar si una forma está contenida y no solo está sentada debajo de la calle, seleccione la forma. La calle brillará con un ligero resaltado si la forma está contenida. Si una forma no está contenida, pero desea que sea, mueva un poco la forma y la calle la reconocerá.
Eliminar una calle
-
Haga clic en el encabezado de la calle que quiera eliminar y, después, presione Suprimir. También se eliminan todas las formas contenidas en la calle.
Puede crear fácilmente un diagrama de flujo de funciones cruzadas con una plantilla de la página principal de Visio.
Nota: La creación y edición de diagramas de flujo de funciones cruzadas en Visio para la Web requiere una licencia de Visio Plan 1 o Visio Plan 2, que se compra por separado de Microsoft 365. Para obtener más información, póngase en contacto con su administrador de Microsoft 365. Si el administrador ha activado "compras de autoservicio", puede comprar una licencia para Visio usted mismo. Para obtener más información, consulta Preguntas frecuentes sobre la compra de autoservicio.
-
Abra la página principal de Visio Online .
-
En Plantillas populares, en el módulo Diagrama de flujo de funciones cruzadas , haga clic en Crear.
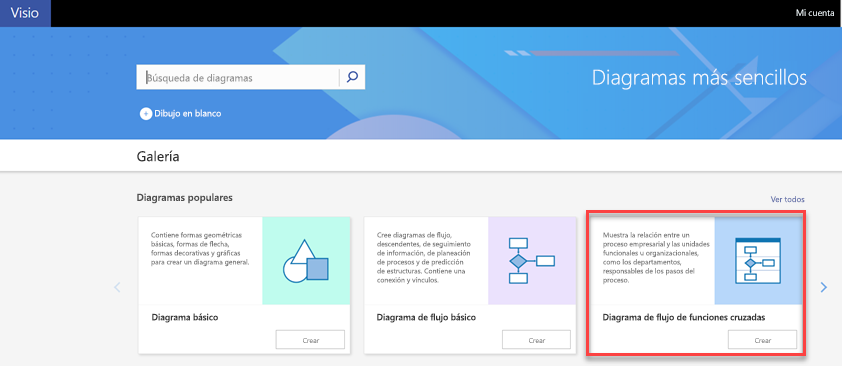
La plantilla se abre con dos calles que ya están en la página.
-
Ahora puede agregar calles, cambiar texto, organizar formas y reorganizar o eliminar calles.
Agregar calles
Hay varias maneras de agregar calles al diagrama:
-
Haga clic con el botón secundario en un encabezado de calle y, a continuación, haga clic en Insertar 'Calle' antes o Insertar 'Calle' Después en el menú contextual.
-
En la pestaña Diagrama de flujo de funciones cruzadas , haga clic en Calle. Se agrega una calle después de la calle seleccionada o al final si no se selecciona ninguna calle.
-
En la galería de símbolos Formas para diagramas de flujo de funciones cruzadas, arrastre una forma de calle y colóquela donde quiera que aparezca.
Cambiar el texto
-
Para etiquetar el diagrama y las calles, haga doble clic en el texto del marcador de posición y escriba la etiqueta.
-
Para cambiar la alineación del texto de la etiqueta, seleccione el texto, luego, en la pestaña Inicio , haga clic en el botón Alinear texto y, a continuación, haga clic en las opciones que desee.
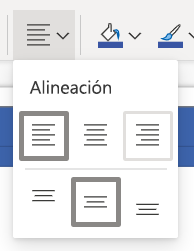
Organizar y agrupar formas
-
Para indicar las fases del proceso, use líneas separadoras de la galería de símbolos Formas para diagramas de flujo de funciones cruzadas . Coloque uno en las calles para marcar un cambio de fase (por ejemplo, pasar del hito 1 al hito 2). Para cambiar la etiqueta, escriba mientras está seleccionada la fase.
Reorganizar las calles
-
Arrastre cada calle donde quiera y, cuando vea la línea roja, colóquela.
Las formas contenidas en la calle se moverán con ella. Para comprobar si una forma está contenida y no solo está sentada debajo de la calle, seleccione la forma. La calle brillará con un ligero resaltado si la forma está contenida. Si una forma no está contenida, pero desea que sea, mueva un poco la forma y la calle la reconocerá.
Eliminar una calle
-
Haga clic en el encabezado de la calle que quiera eliminar y, después, presione Suprimir. También se eliminan todas las formas contenidas en la calle.







