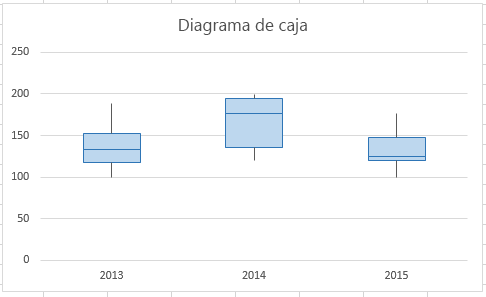Si está realizando análisis estadísticos, es posible que desee crear un trazado de cuadro estándar para mostrar la distribución de un conjunto de datos. En un trazado de cuadro, los datos numéricos se dividen en cuartilas y se dibuja un cuadro entre el primer y el tercer cuartil, con una línea adicional a lo largo del segundo cuartil para marcar la mediana. En algunos cuadros, los mínimos y los valores máximos fuera del primer y tercer cuartil se representan con líneas, que a menudo se denominan bigotes.
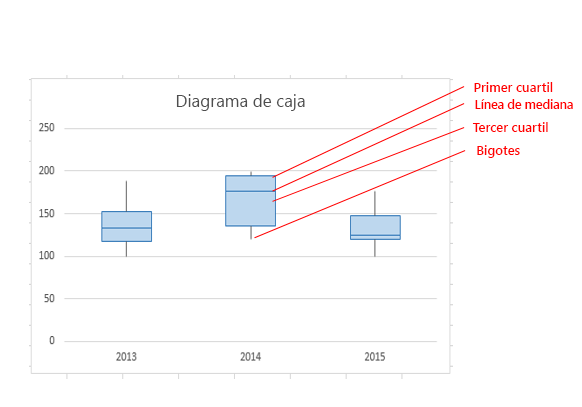
Aunque Excel 2013 no tiene una plantilla de gráfico para el trazado de cuadro, puede crear trazados de cuadros siguiendo estos pasos:
-
Calcular los valores del cuartil desde el conjunto de datos de origen.
-
Calcular las diferencias del cuartil.
-
Cree un tipo de gráfico de columnas apiladas a partir de los intervalos del cuartil.
-
Convierta el gráfico de columnas apiladas en el estilo de trazado de cuadro.
En nuestro ejemplo, el conjunto de datos de origen contiene tres columnas. Cada columna tiene 30 entradas de los siguientes intervalos:
-
Columna 1 (2013): 100 – 200
-
Columna 2 (2014): 120-200
-
Columna 3 (2015): 100 – 180
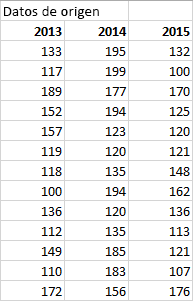
En este artículo
Paso 1: calcular los valores de cuartil
Primero debe calcular los valores mínimo, máximo y medio, así como el primer y tercer cuartil, desde el conjunto de datos.
-
Para ello, cree una segunda tabla y rellénelo con las siguientes fórmulas:
Valor
Fórmula
Valor mínimo
MÍN (rango de celdas)
Primer cuartil
Cuyo. INC (rango de celdas, 1)
Valor de la mediana
Cuyo. INC (rango de celdas, 2)
Tercer cuartil
Cuyo. INC (rango de celdas, 3)
Valor máximo
MAX (rango de celdas)
-
Como resultado, debe obtener una tabla que contenga los valores correctos. Los siguientes cuartiles se calculan a partir del conjunto de datos de ejemplo:
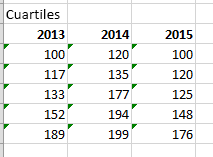
Paso 2: calcular las diferencias del cuartil
A continuación, calcule las diferencias entre cada fase. De hecho, debe calcular las diferencias entre lo siguiente:
-
Primer cuartil y valor mínimo
-
La mediana y el primer cuartil
-
Tercer cuartil y mediana
-
Valor máximo y tercer cuartil
-
Para empezar, cree una tercera tabla y copie directamente los valores mínimos de la última tabla.
-
Calcule las diferencias de cuartil con la Excel fórmula de resta (cell1 – cell2) y rellene la tercera tabla con las diferencias.
Para el conjunto de datos de ejemplo, la tercera tabla es similar a la siguiente:
Paso 3: crear un gráfico de columnas apiladas
Los datos de la tercera tabla son adecuados para un trazado de cuadro, y empezaremos creando un gráfico de columnas apiladas que luego modificaremos.
-
Seleccione todos los datos de la tercera tabla y haga clic en insertar > Insertar gráfico de columnas > columna apilada.
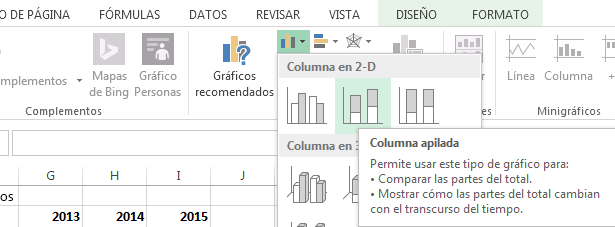
En primer lugar, el gráfico aún no es similar a un trazado de cuadro, ya que Excel dibuja las columnas apiladas de forma predeterminada desde conjuntos de datos horizontales y no verticales.
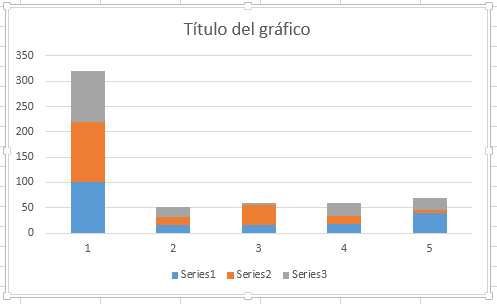
-
Para invertir los ejes del gráfico, haga clic con el botón secundario en el gráfico y haga clic en seleccionar datos.
-
Haga clic en cambiar fila/columna.
Sugerencias:
-
Para cambiar el nombre de las columnas, en el lado de las etiquetas del eje horizontal (categoría) , haga clic en Editar, seleccione el rango de celdas de la tercera tabla con los nombres de categoría que desea y haga clic en Aceptar.
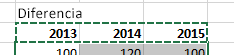
-
Para cambiar el nombre de las entradas de leyenda, en el lado de las entradas de leyenda (serie) , haga clic en Editary escriba la entrada que desee.
-
-
Haga clic en Aceptar.
El gráfico debería tener ahora el siguiente aspecto. En este ejemplo, el título del gráfico también se ha editado y la leyenda está oculta en este punto.
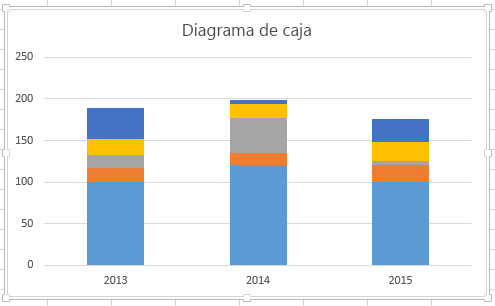
Paso 4: convertir el gráfico de columnas apiladas en el estilo de trazado de cuadro
Ocultar la serie de datos inferior
Para convertir el gráfico de columnas apiladas en un trazado de cuadro, empiece por ocultar la serie de datos inferior:
-
Seleccione la parte inferior de las columnas.
Nota: Al hacer clic en una sola columna, se seleccionan todas las instancias de la misma serie.
-
Haga clic en formato > selección actual > formato de selección. El panel de formato se abre a la derecha.
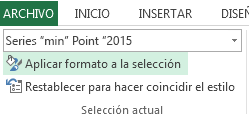
-
En la pestaña relleno , en el panel formal , seleccione sin relleno.
La serie de datos inferior está oculta a la vista en el gráfico.
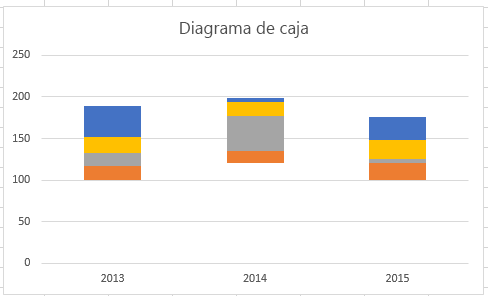
Crear bigotes para el trazado de cajas
El siguiente paso consiste en reemplazar las áreas de datos de nivel superior e inferior (las áreas más profundas y azules de la imagen) con líneas o bigotes.
-
Seleccione la serie de datos situada en la parte superior.
-
En la pestaña relleno , en el panel formal , seleccione sin relleno.
-
En la cinta de opciones, haga clic en diseño > Agregar elemento de gráfico > barras de error > desviación estándar.
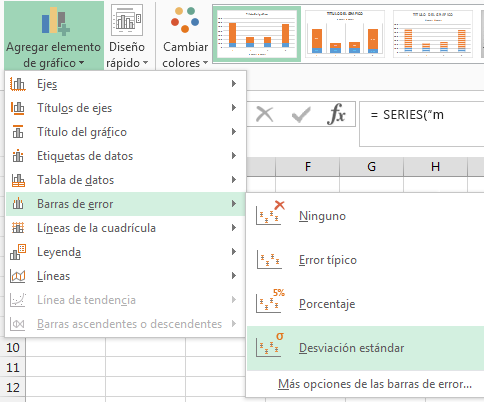
-
Haga clic en una de las barras de error dibujadas.
-
Abra la pestaña Opciones de la barra de errores , en el panel formato , y establezca lo siguiente:
-
Establezca la Dirección en menos.
-
Establezca el estilo de fin en sin límite.
-
En cantidad de errores, establezca un porcentaje en 100.
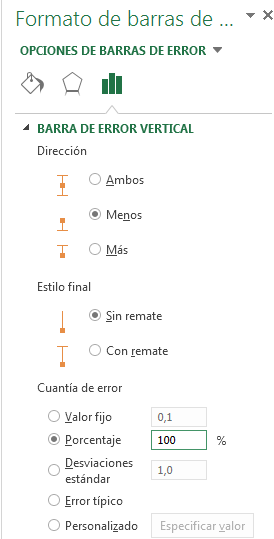
-
-
Repita los pasos anteriores para la segunda serie de datos de la parte inferior.
Ahora, el gráfico de columnas apiladas debe empezar a asemejarse a un trazado de cuadro.
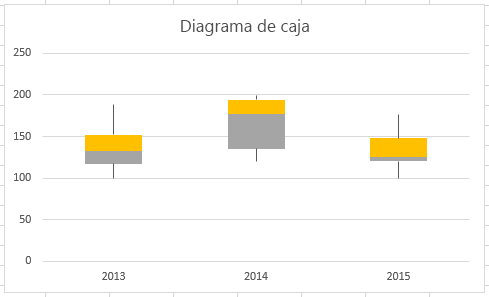
Colorear las áreas del centro
Los trazados de cuadros normalmente se dibujan con un color de relleno, con un pequeño borde de contorno. Los pasos siguientes describen cómo finalizar el diseño.
-
Seleccione el área superior de su trazado de cuadro.
-
En la pestaña relleno & línea en el panel formato , haga clic en relleno sólido.
-
Seleccione un color de relleno.
-
Haga clic en línea sólida en la misma pestaña.
-
Seleccione un color de contorno y un anchode trazo.
-
Establezca los mismos valores para otras áreas de su trazado de cuadro.
El resultado final debe tener el aspecto de un trazado de cuadro.