Un diagrama de Pareto o histograma ordenado contiene tanto columnas ordenadas en orden descendente como una línea que representa el porcentaje total acumulado. Los diagramas de Pareto resaltan los factores principales en un conjunto de datos y se consideran una de las siete herramientas básicas de control de calidad, ya que es fácil ver los problemas más comunes.
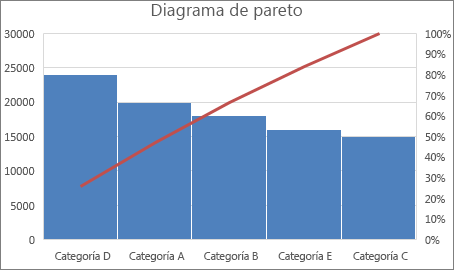
Crear un diagrama de Pareto
-
Seleccione los datos. Normalmente, se selecciona una columna que contenga texto (categorías) y otra con números. Después, un diagrama de Pareto agrupa las mismas categorías y suma los números correspondientes.
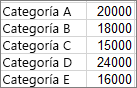
Si selecciona dos columnas de números, en vez de una de números y otra con las categorías de texto correspondientes, Excel trazará los datos en clases, como en un histograma. Luego podrá ajustar estas clases.
-
Haga clic en Insertar > Insertar gráfico estadístico y luego, en Histograma, elija Pareto.
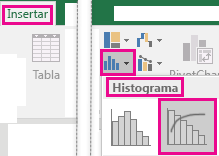
También puede usar la pestaña Todos los gráficos en Gráficos recomendados para crear un diagrama de Pareto (haga clic en Insertar > Gráficos recomendados > pestaña Todos los gráficos.
Sugerencia: Use las pestañas Diseño y Formato para personalizar el aspecto del gráfico. Si no puede ver estas pestañas, haga clic en cualquier lugar del diagrama de Pareto para agregar las Herramientas de gráfico a la cinta de opciones.
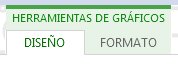
Configurar las clases
-
Haga clic con el botón derecho en el eje horizontal del gráfico, > Formato de ejes > Opciones del eje.
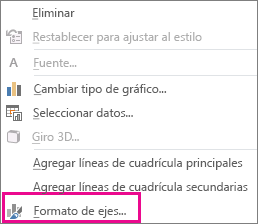
-
Use la siguiente información para elegir las opciones que quiera en el panel de tareas Formato de ejes.
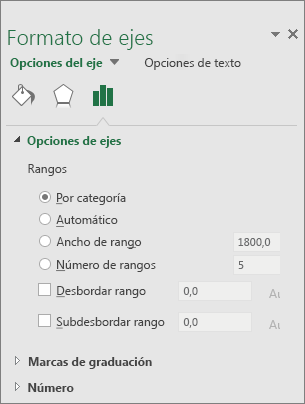
Por categoría El valor predeterminado cuando se trazan datos y texto. Las categorías de texto se trazan en el eje horizontal y se visualizan en orden descendente.
Sugerencia: Para contar el número de apariciones de las cadenas de texto, agregue una columna, rellénela con el valor “1” y, después, trace el diagrama de Pareto y establezca las clases en Por categoría.
Automática Este es el valor predeterminado para los diagramas de Pareto trazados con una sola columna de datos. El ancho de la clase se calcula con la regla de referencia normal de Scott.
Ancho de clase Escriba un número decimal positivo para el número de puntos de datos de cada rango.
Número de clases Introduzca el número de clases para el diagrama de Pareto (incluidas las clases desbordamiento y subdesbordamiento). El ancho de clase se ajustará automáticamente.
Clase de desbordamiento Active la casilla para crear una clase de todos los valores superiores al número en el cuadro correspondiente. Para cambiar este valor, introduzca un número decimal en el cuadro.
Clase subdesbordamiento Active la casilla para crear una clase para todos los valores por debajo o iguales al número en el cuadro correspondiente. Para cambiar este valor, introduzca un número decimal en el cuadro.
Fórmulas que se usan para crear los histogramas en Excel 2016
Regla de referencia normal de Scott:

La regla de referencia normal de Scott intenta minimizar la compensación en la varianza del diagrama de Pareto en comparación con el conjunto de datos, asumiendo que los datos se distribuyen normalmente.
Clase de desbordamiento
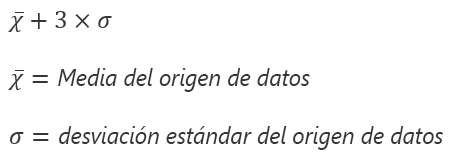
Clase subdesbordamiento
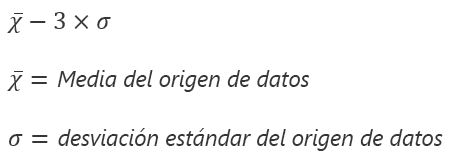
Crear un diagrama de Pareto
-
Seleccione los datos. Normalmente, se selecciona una columna que contenga texto (categorías) y otra con números. Después, un diagrama de Pareto agrupa las mismas categorías y suma los números correspondientes.
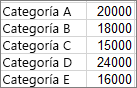
Si selecciona dos columnas de números, en vez de una de números y otra con las categorías de texto correspondientes, Excel trazará los datos en clases, como en un histograma. Luego podrá ajustar estas clases. Para obtener más información, consulte "Configurar clases" en la pestaña Windows.
-
En la cinta de opciones, haga clic en la pestaña Insertar y, a continuación, haga clic en

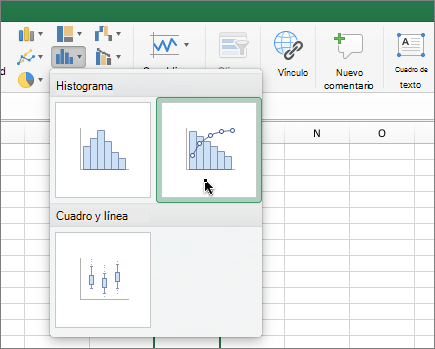
Sugerencia: Use las pestañas Diseño de gráfico y Formato para personalizar el aspecto del gráfico. Si no ve estas pestañas, haga clic en cualquier lugar del diagrama de Pareto para mostrarlas en la cinta de opciones.
Vea también
Crear un gráfico de cajas y bigotes







