Para crear un tema personalizado, comience con un tema de Office integrado y modifíquelo cambiando cualquiera de los colores, fuentes o efectos:
-
Cambie la configuración del color, la fuente y los efectos del tema.
-
Guarde la configuración como un tema nuevo en la galería de temas.
Estos pasos se describen a continuación.
Personalizar los elementos del tema
Edite un tema para modificar los colores, fuentes o efectos.
Seleccione un encabezado a continuación para abrirlo y ver las instrucciones detalladas.
Los colores del tema contienen cuatro colores de fondo y texto, seis colores de énfasis y dos colores de hipervínculos. Debajo de Muestra, puede ver de qué modo se observan los colores y estilos de fuente del texto antes de determinar la combinación de colores.
-
En la pestaña Diseño del grupo Variantes, seleccione la flecha abajo que abre la galería de variantes de color:
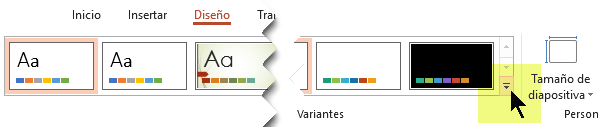
-
Seleccione Colores y, después, haga clic en Personalizar colores.
Se abre el cuadro de diálogo Crear nuevos colores del tema.
-
En el cuadro de diálogo Crear nuevos colores del tema, en Colores del tema, Siga uno de estos procedimientos:
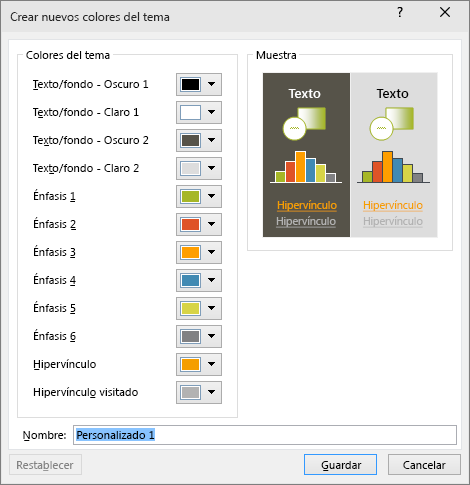
-
Haga clic en el botón situado junto al nombre del elemento de color del tema (por ejemplo, Énfasis 1 o Hipervínculo) que quiera modificar y, después, elija un color en Colores del tema.
O bien:
Haga clic en Más colores y siga uno de estos pasos:
-
En la pestaña Estándar, seleccione un color.
-
En la pestaña Personalizado, escriba un número de fórmula para el color exacto que desee.
Repita para todos los elementos de color del tema que desee cambiar.
-
-
En el cuadro Nombre, escriba un nombre adecuado para la nueva combinación de colores del tema y seleccione Guardar.
Sugerencia: Si desea volver nuevamente todos los elementos de color del tema a los colores de tema originales, seleccione Restablecer antes de seleccionar Guardar.
-
Después de definir un esquema de color personalizado, aparece en el menú desplegable Colores:
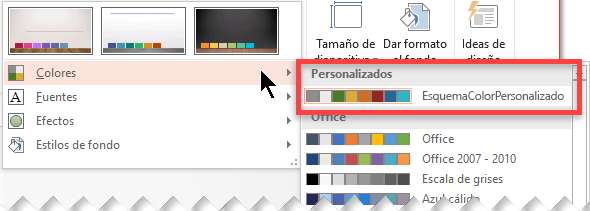
El cambio de las fuentes del tema actualiza todo el texto de título y viñetas de la presentación.
-
En la pestaña Ver, elija Patrón de diapositivas. En la pestaña Patrón de diapositivas, seleccione Fuentes</c1> y luego Personalizar fuentes.
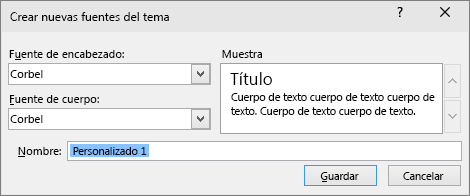
-
En el cuadro de diálogo Crear nuevas fuentes del tema, debajo de los cuadros Fuente de encabezado y Fuente de cuerpo, seleccione las fuentes que desee usar.
-
En el cuadro Nombre, escriba el nombre adecuado para las nuevas fuentes del tema y, luego, seleccione Guardar.
Efectos de tema incluye sombras, reflejos, líneas, rellenos y mucho más. Aunque no puede crear su propio conjunto de efectos del tema, puede elegir un conjunto de efectos que encajen con su presentación.
-
En la pestaña Ver, elija Patrón de diapositivas . En la pestaña Patrón de diapositivas</c0>, seleccione Efectos.
-
Seleccione el conjunto de efectos que desee usar.
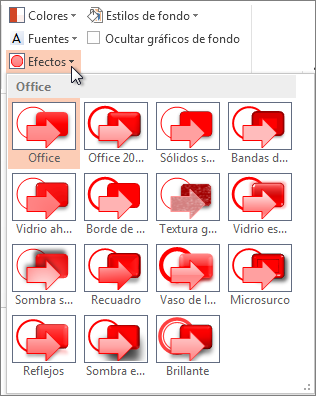
Seguramente desee guardar como tema (archivo .thmx) los cambios hechos en los colores, las fuentes y los efectos. De ese modo, podrá aplicar este tema nuevo a otras presentaciones.
-
En la pestaña Ver, elija Patrón de diapositivas. En la pestaña Patrón de diapositivas, seleccione Temas.
-
Haga clic en Guardar tema actual.
-
En el cuadro Nombre de archivo, escriba el nombre adecuado para el tema y haga clic en Guardar.
Nota: El tema revisado se guarda como un archivo .thmx en la carpeta Temas del documento de la unidad local y se agrega automáticamente a la lista de temas personalizados en el
Personalizar el tema
-
Para buscar un tema para utilizar en la presentación, haga clic en la pestaña Diseño, haga clic en un tema y obtenga una vista previa en la diapositiva.

-
Puede personalizar aún más el tema cambiando las fuentes, los colores y los colores de fondo en la pestaña Diseño.
Para cambiar la fuente y el color, haga clic en la flecha abajo de la galería Variantes y, a continuación, haga clic en Fuentes, Colores o Estilos de fondo.
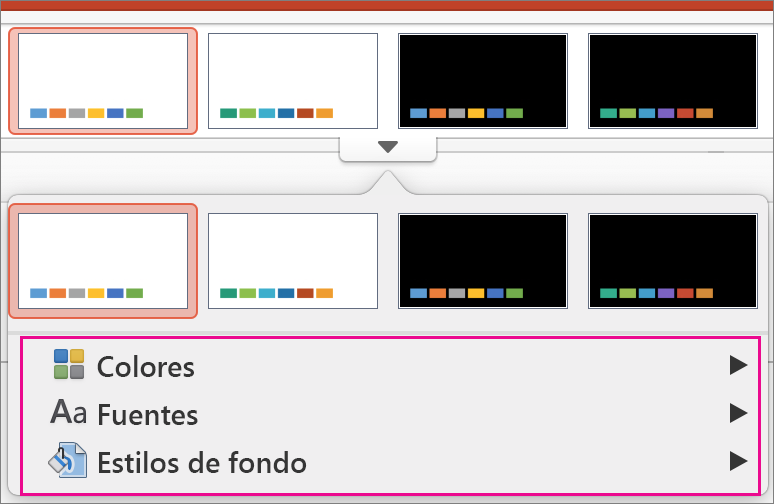
Para realizar una personalización más optimizada y precisa, puede editar el patrón de diapositivas.
Guardar el tema personalizado
-
En la pestaña Diseño, desplace el puntero sobre cualquier tema y haga clic en el botón de flecha abajo que aparece debajo del panel de temas.
-
Haga clic en Guardar tema actual.
Cuando guarde el tema a la carpeta de Temas, se mostrará automáticamente en la galería, en Temas personalizados. Si el tema no está en la carpeta de Temas, haga clic en Buscar temas para buscar el tema.
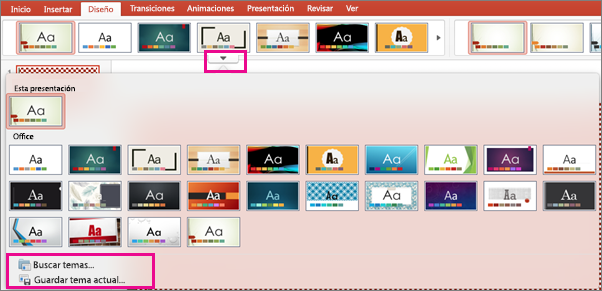
Información relacionada
¿Qué es un patrón de diapositivas?
Crear o cambiar diseños de diapositiva en PowerPoint para Mac
Información general sobre temas
Un tema es un esquema de diseño de colores, fuentes y fondos que se aplica a las diapositivas.
El uso de temas proporciona a la presentación un aspecto armonioso con un esfuerzo mínimo. El texto y los gráficos adoptan automáticamente el tamaño, los colores y el posicionamiento definidos por el tema, lo que se traduce en menos trabajo manual al crear diapositivas individuales.
Después de crear un tema, se encuentra en la pestaña Diseño en la galería de Temas. Para probar un tema, sitúe el puntero del ratón sobre una miniatura en la galería de Temas y observe cómo cambia el aspecto de la diapositiva.
Aquí se muestran 4 temas diferentes aplicados a la misma diapositiva:
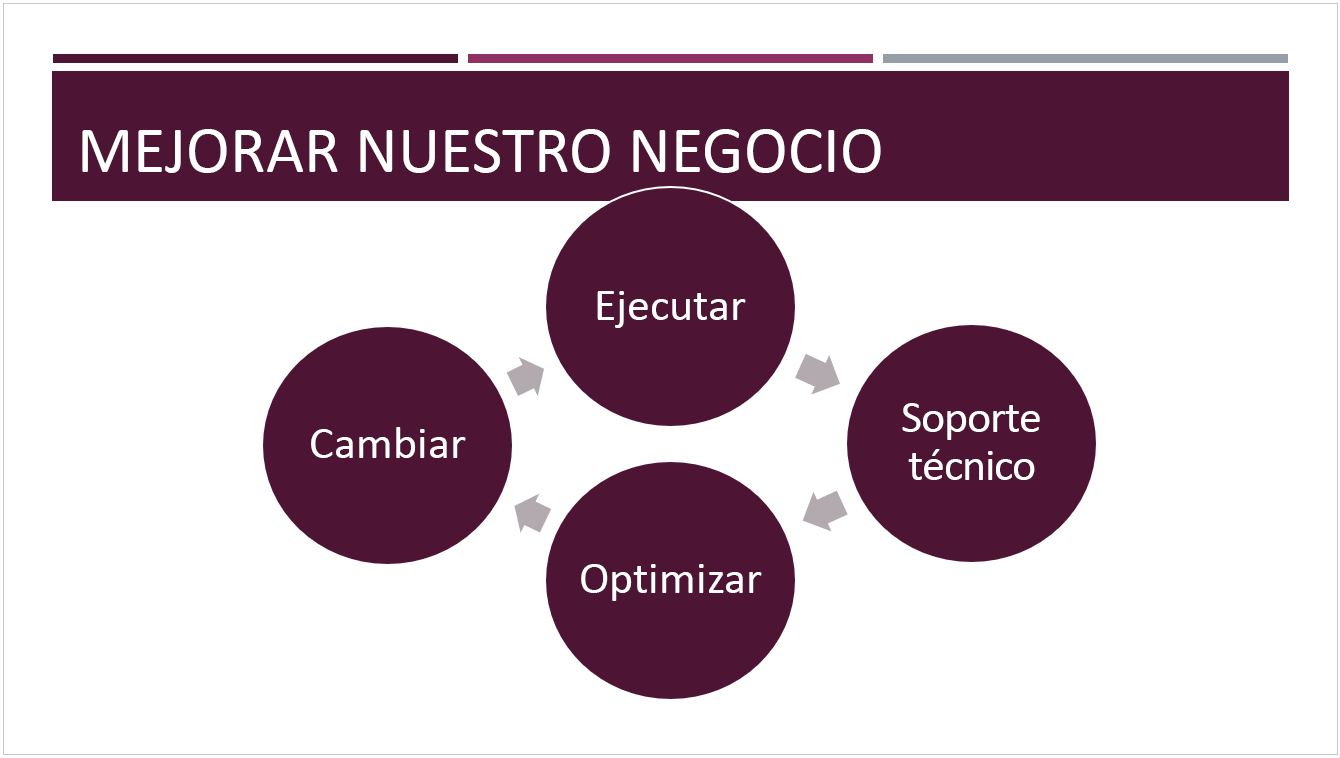
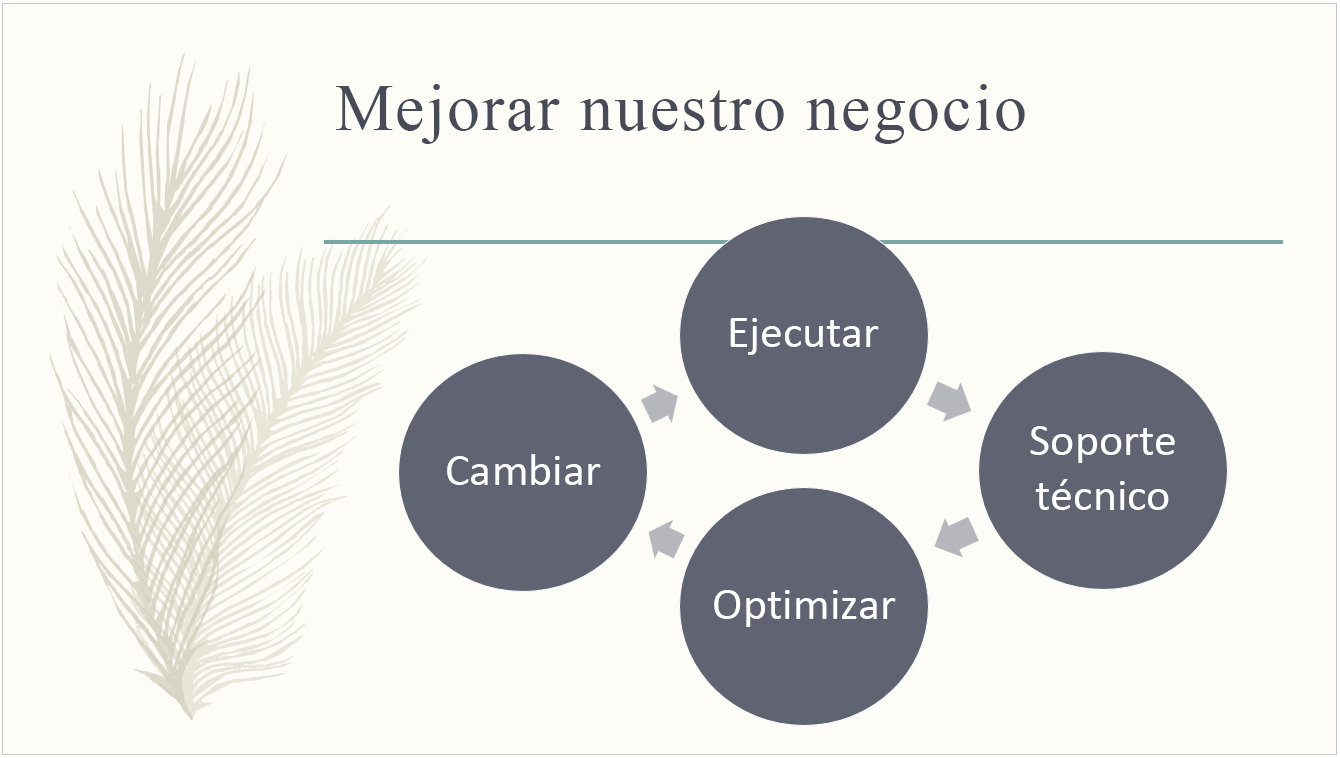
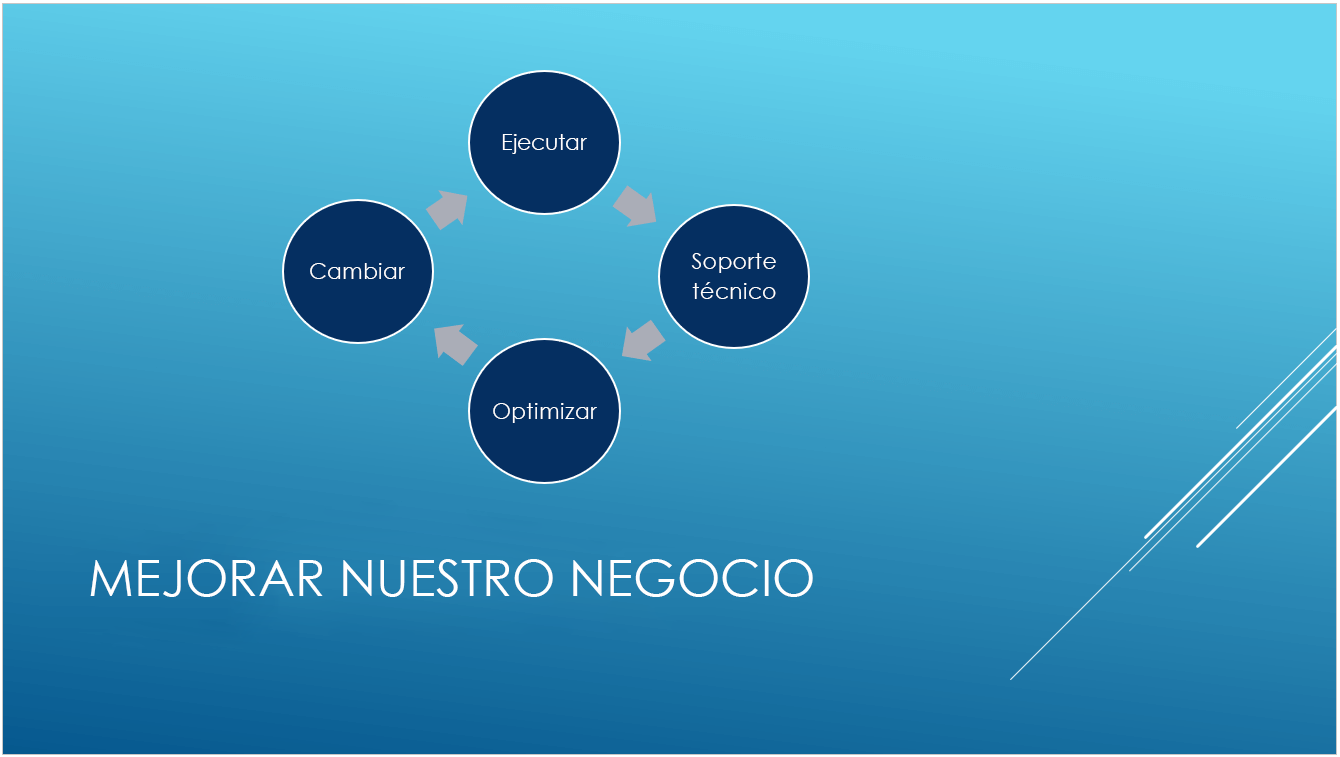

Vea también
Comprender la diferencia entre las plantillas y los temas de PowerPoint
Eliminar o cambiar el tema actual







