Es fácil crear un mensaje en Microsoft Outlook que use botones de voto para formular preguntas a los destinatarios con un conjunto específico y limitado de respuestas. Cuando los destinatarios responden con los botones de voto, puede tabular automáticamente los resultados de la votación en Outlook o exportar las respuestas a una hoja de cálculo de Excel.
Agregar botones de voto
Notas:
-
Se requiere una cuenta de Microsoft Exchange Server.
-
Si cifra un mensaje de Outlook que contiene botones de voto, los destinatarios del mensaje no podrán verlos. Esa característica no es compatible en este momento.
-
Cree un mensaje de correo electrónico o responda o reenvíe un mensaje recibido.
-
En la pestaña Opciones , en el grupo Seguimiento , haga clic en Usar botones de voto.
-
Elija una de estas opciones:
-
Aprobar; Rechazar
Se usa cuando necesites una autorización para una acción. Por ejemplo, puede enviar una solicitud por correo electrónico a varios destinatarios que soliciten su aprobación de una propuesta de proyecto. -
Sí; No
Use esta opción cuando necesite un sí o un no. Esta es una buena manera de realizar un sondeo rápido. -
Sí; No; Quizás
Use esta opción cuando no desee limitar las opciones a sí y no. Esta opción de voto ofrece una respuesta alternativa. -
Personalizado
Se usa para crear sus propios nombres de botón de voto personalizados. Por ejemplo, puede pedir a sus compañeros que elijan entre tres días de la semana para celebrar una reunión de personal semanal periódica.
-
Botón de voto personalizado
Si eligió un botón de voto Personalizado , haga lo siguiente:
-
En el cuadro de diálogo Propiedades , en Opciones de votación y seguimiento, active la casilla Usar botones de voto .
-
Use las opciones de botón predeterminadas o elimine las opciones predeterminadas y, a continuación, escriba el texto que desee y use punto y coma para separar los nombres de los botones.
-
Haga clic en Cerrar.
Importante: Si aplica permisos de Information Rights Management (IRM) (pestaña Opciones > comando Permiso ) a un mensaje, el destinatario no verá las opciones de voto.
-
Los destinatarios pueden votar en la Panel de lectura o en un mensaje abierto. En el panel de lectura, haga clic en la línea Haga clic aquí para votar en el encabezado del mensaje y, a continuación, haga clic en la opción que desee. En un mensaje abierto, en la pestaña Mensaje , en el grupo Responder , haga clic en Votar y, a continuación, haga clic en la opción que desee.
-
El remitente puede ver todas las respuestas en una tabla. En uno de los mensajes de respuesta, haga clic en la línea El remitente respondió en el encabezado del mensaje y, a continuación, haga clic en Ver respuestas de voto.
Revisar las respuestas de voto
-
Abra el mensaje original con los botones de voto que envió. Este mensaje normalmente se encuentra en la carpeta Elementos enviados.
-
En la ficha Mensaje, en el grupo Mostrar, haga clic en Seguimiento.
Nota: El seguimiento no aparece hasta que al menos un destinatario del mensaje de correo electrónico ha respondido con su voto.
Realizar un seguimiento de los resultados e imprimirlos
Al crear y enviar un correo electrónico con botones de voto a otros usuarios, es posible que desee realizar un seguimiento de los resultados e imprimirlos. Puede copiar rápidamente los resultados de la votación en un documento de Word en blanco o en un mensaje de correo electrónico nuevo, así como copiarlos en Excel para poder trabajar con los datos posteriormente.
-
En Outlook, en la carpeta Elementos enviados, abra el mensaje de correo electrónico enviado que contiene el sondeo de votación.
-
Haga clic en Mensaje > Seguimiento.
Sugerencia: El botón Seguimiento no aparece hasta que se haya emitido un voto como mínimo.
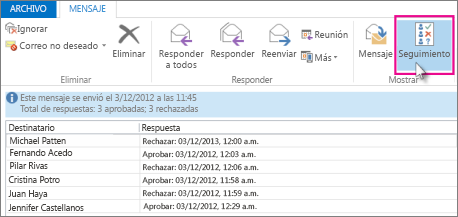
-
Para imprimir los resultados, siga uno de estos procedimientos:
-
Para realizar una impresión rápida, pulse Alt+Impr Pant en el teclado y realice una de las siguientes acciones:
-
En Word, haga clic en Documento en blanco y, a continuación, haga clic en Pegar.
-
En Outlook, haga clic en Inicio >Nuevo correo el. y, a continuación, en Pegar.
Haga clic en Archivo > Imprimir, especifique una impresora y, a continuación, haga clic en Imprimir.
-
-
Para ordenar los resultados de los datos y trabajar con ellos en Excel, haga lo siguiente antes de nada:
-
Haga clic en Mensaje > Seguimiento.
-
En el teclado, mantenga pulsada la tecla Ctrl y, a continuación, haga clic con el mouse y arrastre todos los nombres y respuestas de la lista.
-
En el teclado, pulse Ctrl+C.
-
Abra Excel y seleccione Libro en blanco.
-
Haga clic con el botón secundario en la celda superior izquierda y, a continuación, haga clic en Pegar.
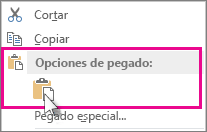
-
-
Si desea ajustar las columnas para que se adapten al texto, coloque el cursor entre los encabezados de las columnas y haga doble clic.
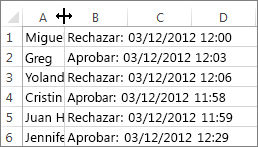
Haga clic en Archivo > Imprimir, especifique una impresora y, a continuación, haga clic en Imprimir.
-







