Crear un mensaje en Outlook.com es tan fácil como seleccionar Nuevo, redactar el mensaje y, después, seleccionar Enviar. Responda a los mensajes de correo electrónico que reciba seleccionando Responder o Responder a todos, o seleccione Reenviar para reenviarlo a otros usuarios.
Nota: Si no puede enviar mensajes de correo electrónico desde su cuenta de Outlook.com, vea Outlook.com no me permite enviar correo electrónico.
-
En la parte superior de la página, seleccione Nuevo mensaje.
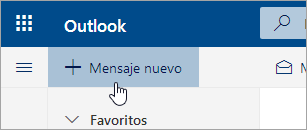
-
En la línea Para, escriba el nombre o la dirección de correo electrónico de la persona que recibirá el mensaje.
Nota: Al redactar un correo electrónico y hacer clic en los botones Para o CC, algunos clientes no veían la lista de contactos. Se trata de un problema conocido. Para poder seleccionar nombres, empiece a escribir en el campo Para o CC y se mostrarán los contactos relacionados.
-
En la línea Agregar un asunto, escriba una breve descripción del contenido del mensaje.
-
Para adjuntar un archivo al mensaje, seleccione Adjuntar.
Para obtener más información sobre cómo adjuntar archivos a un mensaje, vea Adjuntar archivos en Outlook.com.
-
Escriba su mensaje y, después, seleccione Enviar.
Estamos implementando una característica enviar más tarde , que le permitirá aplazar el envío de un correo electrónico y elegir la fecha y hora en que se envía el mensaje de correo electrónico.
-
Redacte el mensaje de correo electrónico como suele hacerlo.
-
Seleccione Enviar

-
Elija la fecha y la hora en la que desea programar el envío del mensaje
-
Seleccione Enviar.
Notas:
-
El mensaje permanecerá en la carpeta Borradores o Elementos enviados (según el dispositivo) hasta que se envíe. Puede editarlo o eliminarlo en cualquier momento antes del momento de envío. Después de editarlo, debe seleccionar Enviar > Enviar más tarde.
-
No es necesario que esté en línea en el momento programado para el envío del mensaje.
Notas:
-
Puede reenviar únicamente un mensaje a la vez.
-
Cuando reenvía un mensaje, el original permanece en el buzón y se envía una copia a los nuevos destinatarios.
-
En la lista de mensajes, seleccione el mensaje que quiera reenviar.
-
En la esquina superior derecha del panel del mensaje, seleccione


-
Escriba su mensaje y, después, seleccione Enviar.
-
En la lista de mensajes, seleccione el mensaje que quiera responder.
-
En la esquina superior derecha del panel del mensaje, seleccione



-
Escriba su respuesta y, luego, seleccione Enviar.
Nota: De manera predeterminada, no se mostrarán el mensaje original ni su historial cuando esté respondiendo. Para ver el correo electrónico original o cambiar el asunto, seleccione

-
Para agregar destinatarios a las líneas CC o CCO, seleccione CC o CCO en el lado derecho de la línea Para.
Nota: Los nombres de los usuarios de la línea CCO permanecen ocultos para el resto de los destinatarios del mensaje.
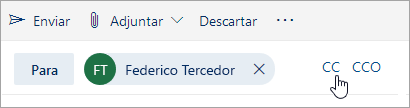
-
Para descartar un borrador de un mensaje, seleccione Descartar en la parte inferior del panel de mensajes.
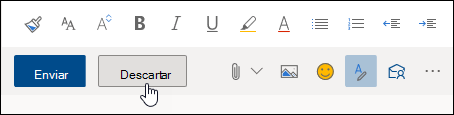
-
Responder y Responder a todos
Cuando responda a un mensaje, verá que se agregará RE: a la línea de asunto. El mensaje original se agregará debajo del mensaje nuevo.Nota: Los datos adjuntos al mensaje original no se incluyen en las respuestas.
-
Adelante
Cuando reenvía un mensaje, se agrega el prefijo FW: a la línea de asunto para avisar al destinatario de que está recibiendo un mensaje reenviado. El mensaje original se incluye en el mensaje reenviado, junto con los datos adjuntos al mensaje original. Puede editar el texto de un mensaje reenviado o agregar y quitar datos adjuntos antes de enviarlo. -
Cambiar la línea
de asunto Al responder o reenviar un mensaje de correo electrónico, puede cambiar la línea de asunto del mensaje. Basta con eliminar la línea de asunto existente y escribir la nueva.
¿Aún necesita ayuda?
|
|
Para obtener soporte técnico en Outlook.com, haga clic aquí o seleccione Ayuda en la barra de menús y escriba la consulta. Si la autoayuda no resuelve el problema, desplácese hacia abajo hasta ¿Necesita más ayuda? y seleccione Sí. Para ponerse en contacto con nosotros en Outlook.com, deberá iniciar sesión. Si no puede iniciar sesión, haga clic aquí. |
|
|
|
Para obtener más ayuda con sus suscripciones y su cuenta de Microsoft, visite Ayuda con la cuenta y la facturación. |
|
|
|
Para obtener ayuda y solucionar problemas de otros productos y servicios de Microsoft, escriba su problema aquí. |
|
|
|
Publique preguntas, siga debates y comparta sus conocimientos en la comunidad de Outlook.com. |








