Este artículo explica cómo crear nuevos tipos de contenido de sitio o modificar los existentes
En este artículo
Como propietario de un sitio, puede crear nuevos tipos de contenido de sitio. Entonces, puede agregar estos tipos de contenido a listas y bibliotecas en los niveles en los que se crearon, además de en los sitios de niveles inferiores. Por ejemplo, un tipo de contenido de sitio que se cree en el nivel superior está disponible en las listas y bibliotecas de todos los sitios de la colección del sitio.Los tipos de contenido que se crean en un sitio de nivel inferior no están disponibles en los sitios de niveles superiores.
Importante: Para crear y modificar tipos de contenido de sitio, debe tener el nivel de permiso Control total , como el nombre del sitio predeterminado del grupo Propietarios y tener los siguientes derechos de acceso:
-
Sitio primario Administrar listas, agregar y personalizar páginas
-
Sitio secundario Administrar listas, agregar y personalizar páginas
-
Biblioteca de listas o documentos Administrar listas
Acerca de los tipos de contenido de sitio y la herencia
En el transcurso de un solo proyecto, una empresa puede generar varios tipos de contenido, por ejemplo, propuestas, contratos legales, declaraciones de trabajo y especificaciones de diseño de productos. Una empresa puede desear recopilar y mantener diferentes tipos de metadatos acerca de cada clase de contenido. Los metadatos pueden incluir un número de cuenta, un número de proyecto o un jefe de proyecto, por ejemplo. Si bien los documentos pueden almacenarse juntos porque están relacionados con un solo proyecto, se pueden crear, usar, compartir y conservar de diferentes formas. Las organizaciones pueden definir diferentes conjuntos de documentos como tipos de contenido.
Los tipos de contenido permiten a las organizaciones administrar, organizar y controlar el contenido de forma coherente en toda una colección de sitios. Al definir los tipos de contenido para clases específicas de documentos o productos de información, una organización puede asegurarse de que el contenido se administre de forma coherente. Los tipos de contenido pueden considerarse plantillas que se pueden aplicar a una lista o biblioteca. Incluso es posible aplicar varias plantillas a una lista o biblioteca con el fin de incluir varios tipos de documentos o elementos.
Los tipos de contenido están organizados en una jerarquía Los tipos de contenido están organizados en una jerarquía que permite a un tipo de contenido heredar las características de otro. Esta estructura permite controlar categorías completas de documentos de forma coherente en toda la organización.
Los tipos de contenido del nuevo sitio se basan en un tipo de contenido primario Cuando define un tipo de contenido del sitio personalizado en la Galería de tipos de contenido del sitio para un sitio, comenzará seleccionando el tipo de contenido del sitio principal en la Galería como punto de inicio. El nuevo tipo de contenido que cree heredará todos los atributos de su tipo de contenido principal como la plantilla de documentos, la configuración de solo lectura, los flujos de trabajo y las columnas. Después de crear este nuevo tipo de contenido de sitio, puede hacer modificaciones como agregar o quitar columnas.
Tipos de contenido de sitio secundario heredan del primario Los tipos de contenido que cree se basan en un tipo de contenido primario y, por lo tanto, heredan los atributos de ese tipo de contenido primario. Un ejemplo de un tipo de contenido secundario sería un tipo de contenido de lista, basado en un tipo de contenido primario, que aplica a una lista o biblioteca. Los cambios realizados directamente en este tipo de contenido de lista secundario no afectan al tipo de contenido primario en que se basan. Los atributos que pueden heredarse de un tipo de contenido primario son:
-
Plantilla de documento.
-
Opción Sólo lectura.
-
Flujos de trabajo
-
Columnas
-
Atributos extensibles que agregan otras aplicaciones.
Cuando actualiza un tipo de contenido primario, puede elegir si desea cualquier tipo de contenido secundario para heredar esos cambios. Cuando elige actualizar todos los tipos de contenido que heredan de tipos de contenido primarios, todos los ajustes en esa página también se actualizan para tipos de contenido que son secundarios del tipo de contenido que desea cambiar. Esta actualización sobrescribe cualquiera de las personalizaciones de la lista y de los tipos de contenido de sitio que heredan de este elemento primario.
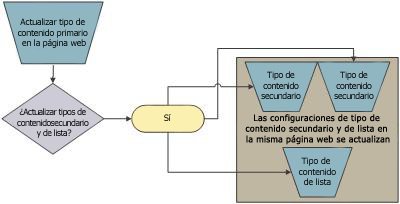
Por ejemplo, si sólo cambia la plantilla de documento en la página Configuración avanzada y elige actualizar los tipos de contenido de lista y los tipos de contenido de sitio secundarios, la plantilla de documento y la opción Sólo lectura se actualizan en todos los tipos de contenido secundario porque ambas opciones están en la misma página. De igual modo, todos los cambios realizados en la página Configuración del grupo de trabajo se actualizarán a la vez en los tipos de contenido secundarios. Cada columna tiene su propia página Cambiar columna de tipo de contenido de sitio, de modo que la configuración de cada columna se debe actualizar de forma independiente.
Observe que todos los atributos de un tipo de contenido que aparecen en el tipo de contenido primario (que no sea Nombre, Descripción o Grupo) se pueden actualizar en los tipos secundarios. Las columnas u opciones de configuración que no aparezcan en ese tipo primario no se pueden actualizar.
Para asegurarse de que los cambios que realice en el tipo de contenido primario no sobrescriben la configuración en los tipos de contenido secundarios, puede marcar el tipo de contenido secundario como de sólo lectura. Aunque esto es aconsejable en algunas situaciones, reducirá su capacidad de administrar de forma centralizada la jerarquía de tipos de contenido.
Si marca un tipo de contenido como de sólo lectura, la configuración del tipo primario aún puede reemplazar a la del tipo secundario si establece explícitamente el primario para que no sea de sólo lectura y, después, actualiza los cambios en los tipos de contenido secundarios.
Los tipos de contenido de sitio se almacenan en grupos Cuando crea un nuevo tipo de contenido de sitio, debe elegir si almacenarlo en un grupo existente o en un grupo nuevo que cree. Si no desea que el tipo de contenido de su sitio nuevo sea utilizado por los demás, puede crear un grupo denominado _Oculto y almacenar en él el tipo de contenido de su sitio.
Crear un tipo de contenido de sitio
Para crear tipos de contenido para un sitio, debe tener permisos de Control total en dicho sitio. Para crear tipos de contenido de sitio para el sitio de nivel superior de una colección de sitios, debe ser administrador de la colección de sitios.
-
Vaya al sitio en el que desee crear un nuevo tipo de contenido de sitio.
-
En el menú Acciones del sitio

-
En la sección Galerías, haga clic en Tipos de contenido de sitio.
Aparece la página Galería de tipos de contenido de sitio.
-
En la página Galería de tipos de contenido de sitio, haga clic en Crear.
Aparece la página Nuevo tipo de contenido de sitio.
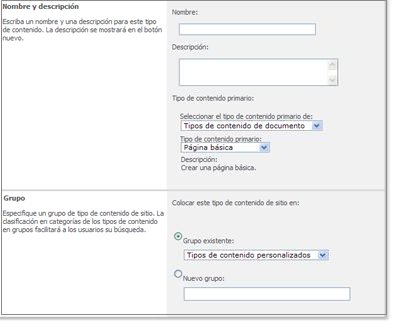
-
En la sección Nombre y descripción, escriba el nombre y la descripción del nuevo tipo de contenido de sitio.
-
En la lista Seleccionar tipo de contenido primario de, seleccione el grupo del que desea seleccionar el tipo de contenido primario para su nuevo tipo de contenido. Esta lista contiene todos los grupos de tipo de contenido de sitio utilizados en el sitio actual.
-
En la lista Tipo de contenido primario, seleccione el tipo de contenido primario en el que desea basar su tipo de contenido. La lista de tipos de contenido primario varía en función del grupo de tipo de contenido de sitio que haya seleccionado de la listaSeleccionar tipo de contenido primario de.
-
En la sección Grupo, elija si almacenar este nuevo tipo de contenido de sitio en un grupo existente o en un grupo nuevo.
-
Haga clic en Aceptar.
Aparece la página Tipo de contenido de sitio:nombre del nuevo tipo de contenido. Puede elegir las opciones de esta página para seguir definiendo el nuevo tipo de contenido.
Asociar una plantilla de documento con un tipo de contenido de sitio
Nota: Las plantillas de documento sólo se pueden asociar con los tipos de contenido de documento, no con las carpetas, listas o paneles de discusión.
-
Vaya al sitio en el que se defina el tipo de contenido de sitio que desee cambiar.
-
En el menú Acciones del sitio

-
En la sección Galerías, haga clic en Tipos de contenido de sitio.
-
En la página Galería de tipos de contenido de sitio, haga clic en el vínculo del tipo de contenido de sitio que desee modificar.
Aparece la página de configuración del tipo de contenido de sitio que seleccionó.
-
En la sección Configuración, haga clic en Configuración avanzada.
Aparece la página Configuración avanzada del tipo de contenido de sitio.
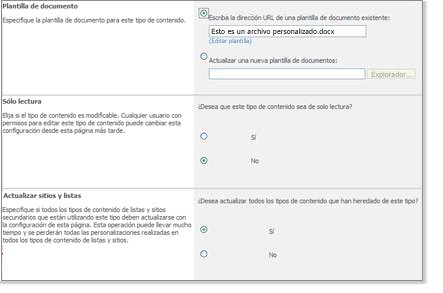
-
Para proporcionar la dirección URL de una plantilla de documento existente, en la sección Plantilla de documento, escriba la dirección URL de la ubicación de la plantilla de documento que desea usar. La siguiente tabla proporciona ejemplos de los tipos de direcciones URL que puede usar. Los ejemplos se basan en la carpeta de recursos del tipo de contenido de sitio siendo http://Server NameSite/_cts/Content Type Name/ y la plantilla de documento siendo docname.doc.
|
Nombre de la dirección URL |
Ejemplo |
|
Ruta de acceso relativa al servidor |
Site/_cts/ContentTypeName/docname.doc |
|
Ruta de acceso absoluta al servidor |
http://contoso/Site/_cts/ContentTypeName/docname.doc |
-
Si desea descargar la plantilla de documento que va a utilizar, en la sección Plantillas de documento, haga clic en Actualizar una nueva plantilla de documentos y, a continuación, haga clic en Examinar. En el cuadro de diálogo Elegir archivo, vaya a la ubicación del archivo que desee utilizar, selecciónelo y haga clic en Abrir.
Al cargar una nueva plantilla de documento, la plantilla se almacena automáticamente en la carpeta de recursos predeterminada de plantilla de documento ubicada en http://Server Name/Site/_cts/Content Type Name/
-
En la sección Actualizar sitios y listas, especifique si los tipos de contenido que heredan de este tipo de contenido se actualizarán con sus cambios.
Si selecciona Sí, otros tipos de contenido (tipos de contenido secundarios) que heredan de este tipo de contenido (tipo de contenido primario) utilizarán la plantilla de documento que ha seleccionado.
-
Haga clic en Aceptar.
Realizar cambios en las columnas para un tipo de contenido
Pueden especificarse las propiedades o los metadatos que se deseen recopilar para un elemento de un tipo de contenido específico agregando columnas a ese contenido. Por ejemplo, es posible que una organización desee realizar el seguimiento de un conjunto específico de metadatos de todos los pedidos de compra, como número de cuenta, número de proyecto y jefe de proyecto. Si se agregan columnas para número de cuenta, número de proyecto y jefe de proyecto al tipo de contenido de pedido de compra, se pide a los usuarios que proporcionen esos metadatos para los elementos del tipo de contenido.
Existen varias formas de cambiar las columnas de un tipo de contenido. Puede:
Agregar una columna existente a un tipo de contenido de sitio
Siga este procedimiento para agregar una columna que ya está definida en su sitio o en el sitio primario a un tipo de contenido de sitio. Agregar una columna a un tipo de contenido garantiza que la columna o el campo aparezcan en la lista o biblioteca al que asocia el tipo de contenido.
-
Vaya al sitio en el que se defina el tipo de contenido de sitio que desee cambiar.
-
En el menú Acciones del sitio

-
En la sección Galerías, haga clic en Tipos de contenido de sitio.
-
En la página Galería de tipos de contenido de sitio, haga clic en el vínculo del tipo de contenido de sitio que desee modificar.
Aparece la página de configuración del tipo de contenido de sitio que seleccionó.
Si los nombres del tipo de contenido del sitio no son hipervínculos o no están disponibles para seleccionarse, eso significa que este sitio hereda los tipos de contenido de sitio de otro sitio, y el tipo de contenido de sitio deberá actualizarse en dicho sitio.
-
En la sección Columnas, haga clic en Agregar desde columnas de sitio existentes.
Aparece la página Agregar columnas al tipo de contenido de sitio.
-
En la sección Seleccionar columnas, seleccione el grupo que desee filtrar en la lista Seleccionar columnas de.
La tabla siguiente describe los grupos que están disponibles de forma predeterminada y los tipos de columnas que contienen.
|
Seleccione |
Para mostrar |
|
Todos los grupos |
Todas las columnas disponibles para cualquier grupo. |
|
Columnas base |
Columnas que son útiles en muchos tipos de listas o bibliotecas. |
|
Columnas de calendario y contacto principal |
Columnas que son útiles en las listas de calendarios y contactos. Estas columnas suelen utilizarse para sincronizar los metadatos de los programas cliente de calendario y de contacto que son compatibles con las tecnologías de SharePoint, como Microsoft Office Outlook 2007. |
|
Columnas de documento principal |
Columnas de documentos estándar del conjunto de elementos de metadatos de Dublin Core. |
|
Columnas de problemas y tareas principales |
Columnas que son útiles en las listas de tareas y problemas. Estas columnas suelen utilizarse para sincronizar los metadatos de los programas cliente de tareas y problemas que son compatibles con las tecnologías de SharePoint, como Microsoft Office Outlook 2007. |
|
Columnas de trabajo en grupo |
Las columnas que son útiles en las listas de trabajo en grupo que se utilizan en GroupBoard Workspace. |
|
Columnas extendidas |
Conjunto de columnas con una finalidad especial. |
-
Seleccione la columna que desee agregar en la lista Columnas disponibles y haga clic en Agregar.
Para agregar rápidamente varios tipos de columnas puede presionar CTRL y hacer clic en cada columna disponible que desee agregar.
-
En la sección Actualizar tipos de contenido de sitio y lista, especifique si los tipos de contenido de sitio secundario que heredan de este tipo de contenido de sitio se actualizarán con los cambios.
-
Cuando haya terminado de agregar las columnas que desee, haga clic en Aceptar.
Agregar una nueva columna a un tipo de contenido de sitio
Para definir una nueva columna y agregarla a un tipo de contenido de sitio, siga este procedimiento. Tenga en cuenta que la columna recién creada estará disponible para el sitio en el que se ha creado y para sus sitios secundarios. Después de crear la nueva columna, puede agregarla a otros tipos de contenido y también a listas y bibliotecas. Si no desea que otros usuarios utilicen la nueva columna, puede ocultarla al agregarla a un nuevo grupo denominado "_Oculto".
-
Vaya al sitio en el que se define el tipo de contenido de sitio que desea modificar.
-
En el menú Acciones del sitio

-
En la sección Galerías, haga clic en Tipos de contenido de sitio.
-
En la página Galería de tipos de contenido de sitio, haga clic en el vínculo del tipo de contenido de sitio que desee modificar.
Aparece la página de configuración del tipo de contenido de sitio que seleccionó.
-
En la sección Columnas, haga clic en Agregar desde nueva columna de sitio.
Aparece la página Nueva columna de sitio.
-
En la sección Nombre y tipo, escriba un nombre para el nuevo tipo de columna y después seleccione el tipo de información que se puede almacenar en esta columna.
En los nombres de columna no se distinguen mayúsculas y minúsculas. Por ejemplo, si una columna denominada "Descripción" ya está definida en la colección de sitios, no puede crear una columna nueva que se denomine "descripción".
-
En la sección Grupo, seleccione un grupo existente o escriba el nombre de un grupo nuevo en el que almacenar esta nueva columna.
-
En la sección Configuración de columna adicional, especifique la configuración adicional de las columnas que desee. Por ejemplo, puede escribir la descripción de una columna, especificar si la información es obligatoria para la columna, el número máximo de caracteres que se pueden almacenar en ella y un valor predeterminado para la misma.
-
En la sección Actualizar tipos de contenido de sitio y lista, especifique si los tipos de contenido de sitio secundario que heredan de este sitio se actualizarán con sus cambios.
-
En la sección Validación de columna, escriba la fórmula que desea usar para validar los datos en esta columna cuando se agregan nuevos elementos a la lista. Por ejemplo, puede establecer el número máximo que un usuario puede introducir en una columna, o usar una fórmula para asegurarse de que el código de área de un número de teléfono se incluye en una columna.
-
Cuando haya terminado de agregar las columnas que desee, haga clic en Aceptar.
Quitar una columna
-
Vaya al sitio para el que desea cambiar un tipo de contenido de sitio.
-
En el menú Acciones del sitio, haga clic en Configuración del sitio.
-
En Galerías, haga clic en Tipo de contenido de sitio.
-
Haga clic en el tipo de contenido de sitio que desea cambiar.
Si los nombres del tipo de contenido del sitio no son hipervínculos o no están disponibles para seleccionarse, eso significa que este sitio hereda los tipos de contenido de sitio de otro sitio, y el tipo de contenido de sitio deberá actualizarse en dicho sitio.
En Columnas, haga clic en el nombre de la columna que desea quitar del tipo de contenido.
-
Haga clic en Quitar y, a continuación, haga clic en Aceptar cuando se le pregunte si desea quitar la columna del tipo de contenido.
Cambiar el orden de la columna de un tipo de contenido de sitio
Por ejemplo, puede cambiar el orden en que aparecen las columnas para un tipo de contenido de sitio para que siga un agrupamiento lógico.
-
Vaya al sitio en el que se defina el tipo de contenido de sitio que desee cambiar.
-
En el menú Acciones del sitio

-
En la sección Galerías, haga clic en Tipos de contenido de sitio.
-
En la página Galería de tipos de contenido de sitio, haga clic en el vínculo del tipo de contenido de sitio que desee modificar.
Aparece la página de configuración del tipo de contenido de sitio que seleccionó.
-
En la sección Columnas, haga clic en Orden de columnas.
-
En la sección Orden de columna, use las listas desplegables de la columna Posición desde arriba para cambiar el orden de las columnas como desee.
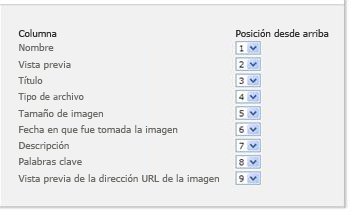
-
En la sección Actualizar sitios y listas, especifique si los tipos de contenido de sitio secundario que heredan de este tipo de contenido de sitio se actualizarán con sus cambios.
Hacer que una columna sea obligatoria, opcional u oculta
-
Vaya al sitio para el que desea cambiar un tipo de contenido de sitio.
-
En el menú Acciones del sitio

-
En Galerías, haga clic en Tipo de contenido de sitio.
-
Haga clic en el tipo de contenido de sitio que desea cambiar.
Elija una alerta y escriba el texto aquí. También puede establecer que es una propiedad AlertPosition.
-
En Columnas, haga clic en el nombre de la columna que desee convertir en obligatoria.
-
En la sección Configuración de la columna, siga uno de estos procedimientos:
-
Para exigir a los usuarios que especifiquen la información de una columna, haga clic en Obligatoria.
-
Para que los usuarios puedan especificar información de una columna de manera opcional, haga clic en Opcional.
-
Para ocultar una columna de modo que no aparezca en los formularios Nuevo, Editar o Mostrar del tipo de contenido, haga clic en Oculta.
-
En la sección Actualizar sitios y listas, en ¿Desea actualizar todos los tipos de contenido que han heredado de este tipo?, haga clic en Sí si desea actualizar todos los tipos de contenido que heredan de este tipo de contenido de sitio.
-
-
Haga clic en Aceptar.
Agregar un flujo de trabajo a un tipo de contenido de sitio
Nota: Para poder agregar una colección de sitios a un tipo de contenido de sitio, debe implementarse un flujo de trabajo en la colección de sitios. Póngase en contacto con el administrador del servidor si el flujo de trabajo que desea agregar no está disponible.
-
Vaya al sitio en el que se defina el tipo de contenido de sitio que desee cambiar.
-
En el menú Acciones del sitio

-
En la sección Galerías, haga clic en Tipos de contenido de sitio.
-
En la página Galería de tipos de contenido de sitio, haga clic en el vínculo del tipo de contenido de sitio que desee modificar.
Aparece la página de configuración del tipo de contenido de sitio que seleccionó.
-
En la sección Configuración, haga clic en Configuración del flujo de trabajo.
Aparece la página Cambiar configuración del flujo de trabajo.
-
Haga clic en Agregar un flujo de trabajo.
-
En la página Agregar un flujo de trabajo, seleccione la plantilla de flujo de trabajo que desee agregar y la configuración que prefiera para el flujo de trabajo.
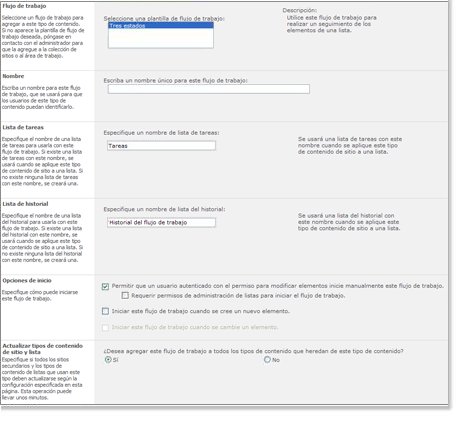
-
Siga uno de los procedimientos siguientes:
-
Si el flujo de trabajo que va a agregar tiene una página Personalizar flujo de trabajo, haga clic en Siguiente para continuar con esta página, elija la configuración que desee y haga clic en Aceptar.
-
Si el flujo de trabajo que va a agregar no tiene una página Personalizar flujo de trabajo, haga clic en Aceptar.
Para obtener más información sobre cómo agregar flujos de trabajo a las listas, bibliotecas y tipos de contenido, consulte los enlaces en Vea también.
-
Hacer un tipo de contenido de solo lectura
-
Vaya al sitio para el que desea cambiar un tipo de contenido de sitio.
-
En el menú Acciones del sitio

-
En Galerías, haga clic en Tipo de contenido de sitio.
-
Haga clic en el tipo de contenido de sitio que desea cambiar.
Si los nombres del tipo de contenido del sitio no son hipervínculos o no están disponibles para seleccionarse, eso significa que este sitio hereda los tipos de contenido de sitio de otro sitio, y el tipo de contenido de sitio deberá actualizarse en dicho sitio.
-
En Configuración, haga clic en Configuración avanzada.
-
En la sección Sólo lectura, en ¿Desea que este tipo de contenido sea de sólo lectura?, haga clic en Sí.
-
En la sección Actualizar sitios y listas, en ¿Desea actualizar todos los tipos de contenido que han heredado de este tipo?, haga clic en Sí si desea actualizar todos los tipos de contenido que heredan de este tipo de contenido de sitio.
-
Haga clic en Aceptar.
Eliminar un tipo de contenido de sitio
Al eliminar un tipo de sitio de una lista o biblioteca, los usuarios ya no podrán agregar nuevas instancias de ese tipo de contenido de sitio a listas ni bibliotecas. Al eliminar un tipo de contenido de sitio no se quita ninguna instancia de este tipo de contenido de sitio que estuviera asociado anteriormente a las listas o bibliotecas y que ahora exista como tipos de contenido de lista, ni tampoco elimina los elementos que se crearon a partir del tipo de contenido.
-
Vaya al sitio para el que desea cambiar un tipo de contenido de sitio.
-
En el menú Acciones del sitio

-
En Galerías, haga clic en Tipo de contenido de sitio.
-
Haga clic en el tipo de contenido de sitio que desea eliminar.
Si los nombres del tipo de contenido del sitio no son hipervínculos o no están disponibles para seleccionarse, eso significa que este sitio hereda los tipos de contenido de sitio de otro sitio, y el tipo de contenido de sitio deberá actualizarse en dicho sitio.
-
En Configuración, haga clic en Eliminar este tipo de contenido de sitio.
-
Cuando se le pregunte si desea eliminar el tipo de contenido de sitio, haga clic en Aceptar.







