Crear o personalizar un tipo de contenido de sitio
Los tipos de contenido de sitio permiten que sea más sencillo proporcionar coherencia a un sitio. Como propietario de un sitio, puede crear o personalizar un tipo de contenido con las características que desee, como una determinada plantilla, metadatos específicos, y así sucesivamente. Por ejemplo, cuando un usuario selecciona un elemento desde el menú Nuevo elemento o Nuevo documento, puede asegurarse de que se utiliza el contenido personalizado.
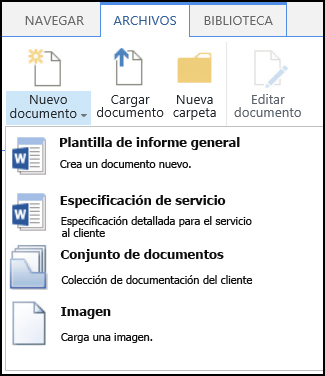
Para obtener más información sobre los tipos de contenido, vea Introducción a los tipos de contenido y a la publicación del tipo de contenido.
Importante: Para crear tipos de contenido de sitio para un sitio, debe tener control total para ese sitio. Para crear tipos de contenido de sitio para el sitio de nivel superior de una colección de sitios, debe ser administrador de la colección de sitios.
Para crear un tipo de contenido que los usuarios puedan usar en cualquier lugar del sitio, haga lo siguiente:
Crear un tipo de contenido
-
Vaya al sitio donde desea crear un tipo de contenido de sitio.
-
Seleccione Configuración

-
En Galerías del diseñador web,seleccione Tipos de contenido de sitio.
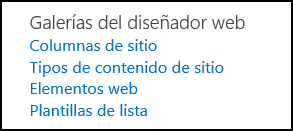
En la galería se muestran todos los tipos de contenido de sitio existentes, agrupados por categorías. El tipo que elija se convertirá en el primario para el nuevo tipo de contenido.
-
En el cuadro Mostrar grupo, seleccione el grupo que desea usar y, a continuación, seleccione Crear.
-
En la página Nuevo contenido de sitio, proporcione un nombre y una descripción para el nuevo tipo de contenido.
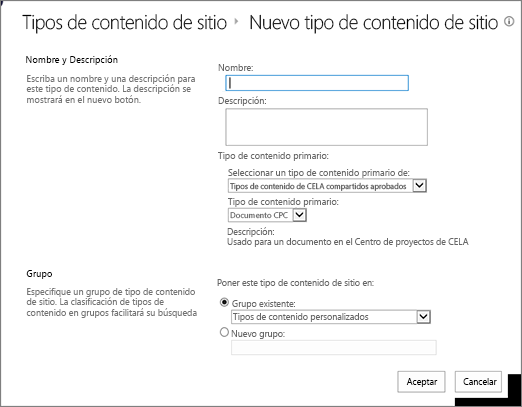
-
En la sección Tipo de contenido primario, seleccione el nombre del grupo primario y, a continuación, seleccione el tipo de contenido primario.
-
En la sección Grupo, elija si desea almacenar este nuevo tipo de contenido de sitio dentro de un grupo existente o de un grupo nuevo.
-
Seleccione Aceptar.
Cuando SharePoint crea el nuevo tipo de contenido, se abre la página Tipo de contenido de sitio para el mismo, donde puede personalizarlo más.
-
Vaya a la página de inicio del sitio que contiene el tipo de contenido al que desee cambiarle el nombre.
-
Seleccione Configuración

-
En el grupo Galerías del diseñador web, seleccione Tipos de contenido de sitio.
-
En la página Tipos de contenido de sitio, seleccione el nombre del tipo de contenido que desea cambiar.
-
En la página Información del tipo de contenido del sitio, en Configuración,seleccione Nombre, descripción y grupo.
-
En el cuadro de texto Nombre de la sección Nombre y descripción, cambie el nombre del tipo de contenido.
-
Cuando termine, seleccione Aceptar.
Para garantizar la coherencia de los documentos en todo el sitio y sus subsitios, puede asociar una plantilla de Word, Excel o PowerPoint con un tipo de contenido.
Por ejemplo, imaginemos que desea que los empleados usen una plantilla estándar de Excel para crear una planilla semanal de horas trabajadas. Asocie la plantilla con un tipo de contenido de planilla de horas trabajadas y, siempre que un usuario use este tipo de contenido, se cargará la plantilla automáticamente en la hoja de cálculo.
Puede hacer que sea aún más fácil para los usuarios agregando el tipo de contenido de parte de horas a una biblioteca. Después, los usuarios pueden abrir el parte de horas correcto con solo seleccionar parte de horas en el menú Nuevos documentos. Para obtener información sobre cómo hacerlo, vea Agregar un tipo de contenido a una lista o biblioteca.
Para asociar una plantilla con un tipo de contenido, haga lo siguiente.
-
Vaya al sitio para el que desea asociar una plantilla con un tipo de contenido de sitio.
-
Seleccione el botón Configuración

-
En Galerías del diseñador web,seleccione Tipos de contenido de sitio.
-
Seleccione el nombre del tipo de contenido que desea cambiar asociando una plantilla de Word, Excel o PowerPoint.
-
En Configuración,seleccione Configuración avanzada.
-
Escriba la ubicación de la plantilla:
-
Si la plantilla está almacenada en su sitio, seleccione Escriba la dirección URLde una plantilla de documento existente y, a continuación, escriba la dirección URL de la plantilla que desea usar.
-
Si la plantilla de documento está almacenada en el equipo local, seleccione Cargar unanueva plantilla de documento y, a continuación, seleccione Examinar. En el cuadro de diálogo Elegir archivo, busque el archivo que desea usar, selecciónelo y, a continuación, seleccione Abrir.
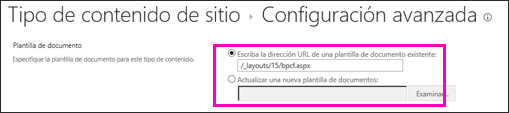
-
-
¿En Actualizar todos los tipos de contenido que han heredado de este tipo?, seleccione Sí si quiere actualizar todos los tipos de contenido que heredan de este tipo de contenido con la plantilla de documento.
-
Seleccione Aceptar.
Las columnas de los tipos de contenido representan metadatos. Para agregar elementos de metadatos, agregue una nueva columna.
Por ejemplo, imaginemos que una organización desea realizar un seguimiento de una serie específica de metadatos para pedidos de compra, como número de cuenta, número de proyecto y jefe de proyecto. Si agrega las columnas para estos datos al tipo de contenido del pedido de compra, cuando los usuarios guarden el trabajo, SharePoint les solicitará que incluyan estos metadatos. Además, si agrega el tipo de contenido a una lista o una biblioteca, puede definir una vista para mostrar las columnas.
Nota: Para agregar una columna a un tipo de contenido debe seleccionarlo previamente. Si no puede seleccionar los tipos de contenido que aparecen, el sitio hereda los tipos de contenido de un sitio primario. Para agregar una columna al tipo de contenido, debe cambiarla en sitio primario.
-
Vaya al sitio donde desea agregar una columna para cambiar el tipo de contenido de sitio.
-
Seleccione Configuración

-
En Galerías del diseñador web,seleccione Tipos de contenido de sitio.
-
Seleccione el nombre del tipo de contenido al que desea agregar una columna.
-
En Columnas,seleccione Agregar desde columnas de sitio existentes.
-
En la sección Seleccionar columnas, en Seleccionar columnas de, elija el grupo primario para la columna.
-
En Columnas disponibles,seleccione el nombre de la columna que desee y, a continuación, seleccione Agregar.
-
En la sección Actualizar tipos de contenido de sitio y lista, decida si desea actualizar todos los tipos de contenido que heredan de este tipo de contenido de sitio seleccionando Sí o No.
El Panel de información del documento está disponible para Word, Excel y PowerPoint en Microsoft Office 2010 y versiones posteriores. El Panel de información del documento muestra un formulario de InfoPath en estos documentos donde puede especificar información de metadatos en el panel.
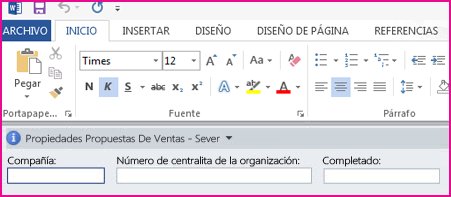
Por ejemplo, supongamos que desea asegurarse de que los vendedores proporcionan el nombre de la empresa y el número de teléfono para cada propuesta de ventas. Puede crear un tipo de contenido de Proposición e incluir nombre de compañía y el número de teléfono en el Panel de información del documento. Al abrir un documento de Proposición, los usuarios pueden escribir o actualizar el nombre deseado y su número de teléfono. Al guardar el documento, SharePoint actualiza automáticamente los metadatos almacenados como columnas en la biblioteca de documentos.
Para obtener más información sobre los tipos de contenido y metadatos, vea Agregar columnas de metadatos a un tipo de contenido.
Para configurar un Panel de información del documento para un tipo de contenido de documento, siga estos pasos.
-
Vaya al sitio para el que desea cambiar un tipo de contenido de sitio.
-
Seleccione Configuración

-
En Galerías del diseñador web,seleccione Tipos de contenido de sitio.
-
Haga clic en el tipo de contenido de sitio que desea cambiar.
Nota: Si los nombres de los tipos de contenido que aparecen no son hipervínculos, significa que este sitio hereda los tipos de contenido de sitio de otro sitio. Para actualizar el tipo de contenido de sitio, vaya al sitio primario.
-
En Configuración,seleccione Configuración del Panel de información del documento.
-
En la sección Plantilla del panel de información del documento, siga uno de estos procedimientos:
-
Para usar una plantilla predeterminada que muestre los metadatos (columnas) definidos para el tipo de contenido, seleccione Usar la plantilla predeterminada para Microsoft Office contenido.
-
Para usar una plantilla personalizada existente, seleccione Usar plantilla personalizada existente (URL, UNC o URN)y, a continuación, escriba la ruta de acceso de la ubicación de la plantilla.
-
Para cargar una plantilla personalizada existente (XSN), seleccione Cargar una plantilla personalizada existente (XSN)para usar y, para buscar la plantilla que desea usar, seleccione Examinar.
-
Para crear un panel personalizado en InfoPath, seleccione Crear una nueva plantilla personalizada.
Nota: Si selecciona esta opción, InfoPath inicia y muestra la plantilla predeterminada que puede personalizar para crear un panel personalizado.
-
-
En la sección Mostrar siempre, especifique si desea documentos de este tipo de contenido para mostrar el panel de información automáticamente.
-
Seleccione Aceptar.







