Para automatizar una tarea repetitiva, puede grabar una macro con la grabadora de macros de Microsoft Excel. Imagínese que tiene fechas con formatos aleatorios y quiere aplicarles un único formato. Una macro podría hacerlo. Puede grabar una macro aplicando el formato que quiera y, luego, reproducir la macro siempre que sea necesario.
Al grabar una macro, la grabadora de macros graba todos los pasos en código de Visual Basic para Aplicaciones (VBA). Estos pasos pueden incluir acciones como escribir texto o números, hacer clic en celdas o comandos de la cinta o de los menús, dar formato a celdas, filas o columnas, o incluso importar datos desde un origen externo, como Microsoft Access. Visual Basic Application (VBA) es un subconjunto del potente lenguaje de programación de Visual Basic y se incluye con la mayoría de las aplicaciones de Office. Aunque VBA le ofrece la capacidad de automatizar procesos dentro de las aplicaciones de Office y entre ellas, no es necesario conocer el código de VBA ni tener conocimientos de programación si la grabadora de macros hace lo que usted quiere.
Es importante saber que, al grabar una macro, la grabadora de macros captura casi todos los movimientos que haga. Así, si comete un error en la secuencia (por ejemplo, haciendo clic en un botón en el que no quería hacer clic), la grabadora de macros lo grabará. La solución pasa por volver a grabar toda la secuencia o modificar el código de VBA. Por este motivo, siempre que grabe algo, lo mejor es grabar un proceso con el que ya esté bastante familiarizado. Si graba una secuencia de forma sencilla, la macro se ejecutará con mayor eficacia cuando la reproduzca.
Las macros y las herramientas de VBA se pueden encontrar en la pestaña Desarrollador, que está oculta de forma predeterminada, por lo que el primer paso consiste en habilitarla. Para más información, vea Mostrar la pestaña Programador.
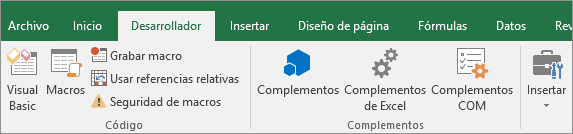
Grabar una macro
Hay algunos puntos útiles que le interesa saber sobre las macros:
-
Al grabar una macro para llevar a cabo una serie de tareas en un rango de Excel, la macro solo se ejecutará en las celdas del rango. Así, si ha agregado otra fila al rango, la macro no ejecutará el proceso en la fila nueva, sino solo en las celdas del rango.
-
Si ha planeado grabar un proceso largo de tareas, plantéese tener macros relevantes más pequeñas en lugar de tener una macro larga.
-
No es necesario que solo las tareas de Excel se puedan grabar en una macro. El proceso de macro se puede extender a otras aplicaciones de Office y a cualquier otra aplicación que admita Visual Basic Application (VBA). Por ejemplo, puede grabar una macro en la que primero actualice una tabla en Excel y, después, abrir Outlook para enviar la tabla por correo electrónico a una dirección de correo electrónico.
Siga estos pasos para grabar una macro.
-
En el grupo Código de la pestaña Desarrollador, haga clic en Grabar macro.
-O BIEN-
Presione Alt+T+M+R.
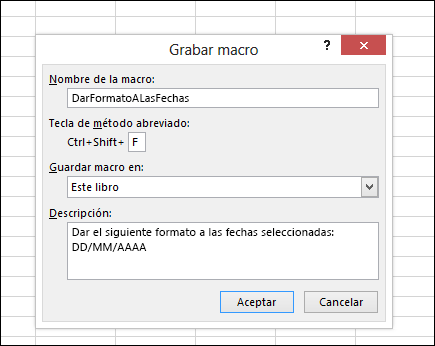
-
En el cuadro Nombre de la macro, escriba un nombre para la macro. Cree un nombre lo más descriptivo posible para que pueda encontrarlo rápidamente si crea más de una macro.
Nota: El primer carácter del nombre de la macro debe ser una letra. Los caracteres posteriores pueden ser letras, números o caracteres de subrayado. No puede usar espacios en un nombre de macro; puede usar un carácter de subrayado para separar palabras. Si utiliza un nombre de macro que también es una referencia de celda, puede aparecer un mensaje de error que indica que el nombre de la macro no es válido.
-
Si quiere asignar un método abreviado de teclado para ejecutar la macro, en el cuadro Tecla de método abreviado, escriba cualquier letra (valen tanto mayúsculas como minúsculas) que quiera usar. Es mejor usar las combinaciones de teclas Ctrl + Mayús (mayúscula), ya que la combinación de teclas de la macro invalidará cualquier tecla de método abreviado predeterminada equivalente de Excel mientras esté abierto el libro que contiene la macro. Por ejemplo, si usa Ctrl+Z (deshacer), perderá la posibilidad de deshacer en esa instancia de Excel.
-
En la lista Guardar macro en, seleccione la ubicación en la que quiera guardar la macro.
Por lo general, puede guardar la macro en la ubicación Este libro, pero si quiere que la macro esté disponible siempre que use Excel, seleccione Libro de macros personal. Si selecciona Libro de macros personal, Excel creará un libro de macros personal oculto (Personal.xlsb), si aún no existe, y guardará en él la macro.
-
En el cuadro Descripción, de manera opcional, escriba una descripción breve de la función del calendario.
Aunque el campo de descripción es opcional, se recomienda que escriba una descripción. Intente también indicar una descripción apropiada con información que pueda ser útil para usted o para otros usuarios que vayan a ejecutar la macro. Si crea una gran cantidad de macros, la descripción le puede ayudar a identificar rápidamente qué macro hace qué; de lo contrario, tendrá que ir probando.
-
Haga clic en Aceptar para iniciar la grabación.
-
Realice las acciones que desee grabar.
-
En la pestaña Desarrollador , en el grupo Código , haga clic en Detener grabación

-O BIEN-
Presione Alt+T+M+R.
Trabajar con macros grabadas en Excel
En la pestaña Programador, haga clic en Macros para ver las macros asociadas a un libro. O bien presione Alt+F8. Se abrirá el cuadro de diálogo Macro.
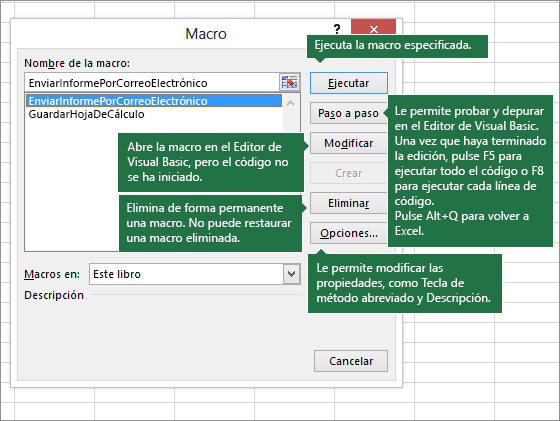
Precaución: Las macros no se pueden deshacer. Antes de ejecutar por primera vez una macro grabada, asegúrese de haber guardado el libro en la ubicación en la que quiere ejecutar la macro o, mejor aún, trabaje con una copia del libro para evitar que se produzcan cambios no deseados. Si ejecuta una macro y no hace lo que quiere, puede cerrar el libro sin guardarlo.
Aquí tiene más información sobre cómo trabajar con macros en Excel.
|
Tarea |
Descripción |
|
Lea la información específica sobre la configuración de seguridad disponible para las macros, así como su significado. |
|
|
Hay numerosos métodos para ejecutar una macro, por ejemplo, usando una tecla de método abreviado, un objeto de gráfico, la barra de herramientas de acceso rápido, un botón, o incluso al abrir un libro. |
|
|
Use el Editor de Visual Basic para editar las macros adjuntadas a un libro. |
|
|
Si un libro contiene una macro de VBA que quiere usar en otro lugar, puede copiar el módulo que contiene esa macro en otro libro abierto mediante el Editor de Microsoft Visual Basic. |
|
|
Asignar una macro a un objeto, forma o gráfico |
|
|
Puede asignar una macro a un icono de gráfico y agregarlo a la barra de herramientas de acceso rápido o a la cinta. |
|
|
Puede asignar macros a formularios y a controles ActiveX en una hoja de cálculo. |
|
|
Aprenda a habilitar o deshabilitar macros en archivos de Office. |
|
|
Abrir el Editor de Visual Basic |
Presione Alt+F11 |
|
Aprenda a buscar ayuda en los elementos de Visual Basic. |
Trabajar con código grabado en el Editor de Visual Basic (VBE)
Puede trabajar con código grabado en el Editor de Visual Basic (VBE) y agregar sus propias variables, estructuras de control y otros códigos que la grabadora de macros no puede grabar. Dado que la grabadora de macros captura prácticamente todos los pasos que sigue durante la grabación, también puede limpiar cualquier código grabado que no tenga ninguna finalidad en la macro. La revisión del código grabado es una buena manera de aprender o mejorar sus conocimientos en programación de VBA.
Para más información sobre cómo modificar el código grabado en un ejemplo, vea Introducción a VBA en Excel.
Grabar una macro
Hay algunos puntos útiles que le interesa saber sobre las macros:
-
Al grabar una macro para llevar a cabo una serie de tareas en un rango de Excel, la macro solo se ejecutará en las celdas del rango. Así, si ha agregado otra fila al rango, la macro no ejecutará el proceso en la fila nueva, solo lo hará en las celdas del rango original.
-
Si ha planeado grabar un proceso largo de tareas, plantéese tener macros relevantes más pequeñas en lugar de tener una macro larga.
-
No es necesario que solo las tareas de Excel se puedan grabar en una macro. El proceso de macro se puede extender a otras aplicaciones de Office y a cualquier otra aplicación que admita Visual Basic Application (VBA). Por ejemplo, puede grabar una macro en la que primero actualice una tabla en Excel y, después, abrir Outlook para enviar la tabla por correo electrónico a una dirección de correo electrónico.
Las macros y las herramientas de VBA se pueden encontrar en la pestaña Programador, que está oculta de forma predeterminada, por lo que el primer paso consiste en habilitarla.
-
Vaya a Excel > Preferencias… > Barra de herramientas y cinta de opciones.
-
En la categoría Personalizar cinta, en la lista Pestañas principales, seleccione la casilla Programador y, a continuación, haga clic en Guardar.
Siga estos pasos para grabar una macro.
-
En la pestaña Programador, haga clic en Grabar macro.
-
En el cuadro Nombre de la macro, escriba un nombre para la macro. Cree un nombre lo más descriptivo posible para que pueda encontrarlo rápidamente si crea más de una macro.
Nota: El primer carácter del nombre de la macro debe ser una letra. Los caracteres posteriores pueden ser letras, números o caracteres de subrayado. No puede usar espacios en un nombre de macro; puede usar un carácter de subrayado para separar palabras. Si utiliza un nombre de macro que también es una referencia de celda, puede aparecer un mensaje de error que indica que el nombre de la macro no es válido.
-
En la lista Guardar macro en, seleccione la ubicación en la que quiera guardar la macro.
En general, guardará la macro en la ubicación Este libro , pero si quiere que una macro esté disponible siempre que use Excel, seleccione Libro de macros personal. Al seleccionar Libro de macros personal, Excel crea un libro de macros personal oculto (PERSONAL). XLSB) si aún no existe y guarda la macro en este libro. Los libros de esa carpeta se abren automáticamente cada vez que se inicia Excel y cualquier código que haya almacenado en el libro de macros personal se mostrará en el cuadro de diálogo Macro, que se explica en la sección siguiente.
-
Para asignar un método abreviado de teclado para ejecutar la macro, en el cuadro Tecla de método abreviado, escriba cualquier letra (valen tanto mayúsculas como minúsculas) que quiera usar. Es mejor usar combinaciones de teclas que no se correspondan con las teclas de método abreviado existentes, ya que invalidarán cualquier tecla de método abreviado predeterminada equivalente de Excel mientras esté abierto el libro que contiene la macro.
-
En el cuadro Descripción, escriba, si quiere, una descripción breve de la función de la macro.
Aunque el campo de descripción es opcional, se recomienda escribir una. Es útil escribir una descripción significativa con cualquier información que pueda ser útil para usted o para otros usuarios que ejecutarán la macro. Si crea una gran cantidad de macros, la descripción le puede ayudar a identificar rápidamente la función de cada macro; de lo contrario, tendrá que ir probando.
-
Haga clic en Aceptar para iniciar la grabación.
-
Realice las acciones que desee grabar.
-
En la pestaña Programador, haga clic en Detener grabación.
Trabajar con macros grabadas en Excel
En la pestaña Programador, haga clic en Macros para ver las macros asociadas a un libro. Se abrirá el cuadro de diálogo Macro.
Nota: Las macros no se pueden deshacer. Antes de ejecutar por primera vez una macro grabada, asegúrese de haber guardado el libro en la ubicación en la que quiere ejecutar la macro o, mejor aún, trabaje con una copia del libro para evitar que se produzcan cambios no deseados. Si ejecuta una macro y no hace lo que quiere, puede cerrar el libro sin guardarlo.
Aquí tiene más información sobre cómo trabajar con macros en Excel.
|
Tarea |
Descripción |
|
Obtenga información sobre cómo habilitar o deshabilitar macros en Excel para Mac. |
|
|
Si un libro contiene una macro de VBA que quiere usar en otro lugar, puede copiar el módulo que contiene esa macro en otro libro abierto mediante el Editor de Microsoft Visual Basic. |
|
|
Asignar una macro a un objeto, forma o gráfico |
|
|
Puede asignar una macro a un icono de gráfico y agregarlo a la barra de herramientas de acceso rápido o a la cinta. |
|
|
Puede asignar macros a formularios y a controles ActiveX en una hoja de cálculo. |
|
|
Abrir el Editor de Visual Basic |
En la pestaña Programador, haga clic en Visual Basic o en el menú Herramientas > Macro > Editor de Visual Basic... |
|
Aprenda a buscar ayuda en los elementos de Visual Basic. |
¿Necesita más ayuda?
Siempre puede preguntar a un experto en Excel Tech Community u obtener soporte técnico en Comunidades.







