Nota: Este artículo ha hecho su trabajo y se va a jubilar pronto. Para evitar problemas de “Página no encontrada”, se están eliminando los vínculos que dirigen a esta página. Si ha creado vínculos a esta página, quítelos y juntos mantendremos la web conectada.
Word automatiza la mayor parte del trabajo relacionado con la creación de índices y le permite realizar actualizaciones o aplicar cambios de formato fácilmente. Para crear un índice, primero debe marcar las entradas que desea incluir y, a continuación, generar el índice.
Marcar las entradas
-
Seleccione el texto que desee usar como una entrada de índice.
-
Haga clic en Referencias > Marcar entrada.
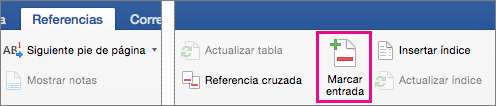
-
En el cuadro de diálogo marcar entrada de índice , puede editar la entrada o agregar un segundo nivel en la subentrada. Si necesita un tercer nivel, escriba un punto y coma después de la subentrada.
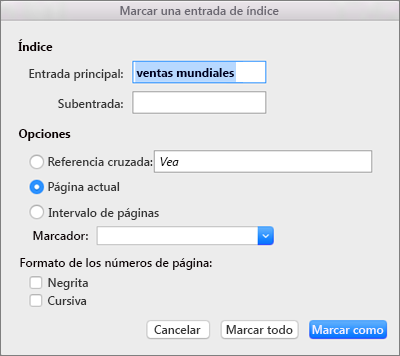
-
Para crear una referencia cruzada a otra entrada, haga clic en Referencia cruzada en Opciones y, a continuación, escriba en el cuadro el texto de la otra entrada.
-
Para aplicar formato a los números de página que aparecerán en el índice, en Formato de número de página, seleccione Negrita o Cursiva .
-
Haga clic en Marcar para marcar la entrada de índice. Para marcar este texto en cualquier lugar en que aparezca en el documento, haga clic en Marcar todas.
-
Haga clic en Cerrar.
-
Repita los pasos del 1 al 7 hasta que haya marcado todas las entradas que desee en el índice.
Crear el índice
Después de marcar las entradas, podrá insertar el índice en el documento.
-
Haga clic en el lugar donde desea agregar el índice.
-
Haga clic en Referencias > Insertar índice.
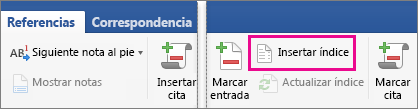
-
En el cuadro de diálogo Índice, puede elegir el formato de las entradas de texto, números de páginas, pestañas y otros caracteres.
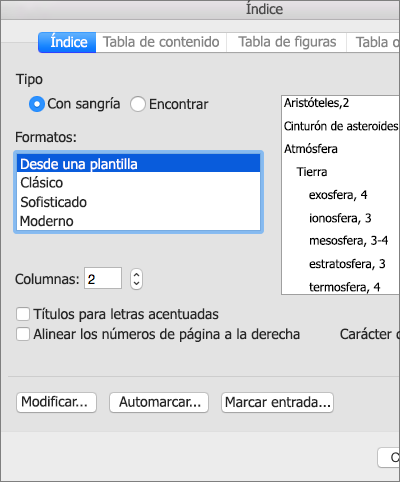
También puede cambiar el aspecto general del índice eligiendo alguna de las otras opciones de Formatos. Al elegir una opción, verá una vista previa en el cuadro a la derecha.
-
Haga clic en Aceptar.
Nota: Si marca más entradas después de crear el índice. Actualice el índice para las nuevas entradas. Haga clic en Referencias > Actualizar índice.
Paso 1: marcar las entradas
Puede crear una entrada de índice para una palabra específica, frase o símbolo o para un tema que ocupe un intervalo de páginas.
Marcar entradas de índice para palabras o frases
-
Seleccione el texto que desee usar como una entrada de índice.
-
En el menú Insertar, haga clic en Índice y tablas.
-
En la pestaña Índice, haga clic en Marcar entrada.
Sugerencia: Para ir directamente al cuadro de diálogo marcar entrada de índice , presione

-
Escriba o modifique el texto en el cuadro Entrada.
Sugerencias:
-
Para crear una subentrada, especifique la entrada de índice principal y escriba la subentrada en el cuadro Subentrada.
-
Para crear una entrada de tercer nivel, escriba el texto de la subentrada seguido de dos puntos (:) y el texto de la entrada de tercer nivel.
-
-
Siga uno de estos procedimientos:
Para marcar
Haga clic en
La entrada de índice
Marcar
La primera aparición de este texto en cada párrafo del documento que coincida exactamente con las minúsculas y mayúsculas de la entrada
Marcar todas
Sugerencia: Para marcar las entradas de índice para símbolos como @, en el cuadro Entrada, inmediatamente después del símbolo, escriba ;# (punto y coma seguido de almohadilla) y haga clic en Marcar. Al crear el índice, Word coloca los símbolos al principio del índice.
-
Para marcar entradas de índice adicionales, seleccione el texto o haga clic inmediatamente después de él, haga clic en el cuadro de diálogo Marcar entrada de índice y repita los pasos 4 y 5.
Nota: Word insertará cada entrada de índice marcada como un campo XE (entrada de índice) con formato de texto oculto. Si no ve el campo XE, haga clic en Mostrar u ocultar

Marcar las entradas de índice para texto que ocupa un intervalo de páginas
-
Seleccione el intervalo de texto al que desea que haga referencia la entrada de índice.
-
En el menú Insertar, haga clic en Marcador.
-
En el cuadro Nombre del marcador, escriba un nombre y haga clic en Agregar.
Nota: No incluya espacios en el nombre del marcador.
-
En el documento, haga clic al principio del intervalo de texto que ha seleccionado.
-
En el menú Insertar, haga clic en Índice y tablas.
-
En la pestaña Índice, haga clic en Marcar entrada.
-
En el cuadro Entrada, escriba la entrada de índice del texto marcado.
-
En Opciones, haga clic en Intervalo de páginas.
-
En el cuadro Marcador, escriba o seleccione el nombre del marcador que escribió en el paso 3.
-
Haga clic en Marcar
-
Haga clic en Cerrar.
Nota: Word insertará cada entrada de índice marcada como un campo XE (entrada de índice) con formato de texto oculto. Si no ve el campo XE, haga clic en Mostrar u ocultar

Paso 2: Modificar o eliminar entradas de índice (opcional)
Si cambia las entradas de índice en el índice finalizado, Word elimina los cambios cuando vuelve a generarlo. Para conservar los cambios permanentemente, aplique el formato a los campos de las entradas de índice en el documento.
Modificar una entrada de índice
-
Modifique el texto que está entre comillas.
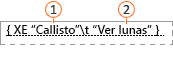

referencia cruzada

Si no ve los campos XE (entrada de índice), haga clic en Mostrar u ocultar

Eliminar una entrada de índice
-
Seleccione todo el campo de entrada de índice, incluidas las llaves {}, y presione SUPR.
Si no ve los campos XE (entrada de índice), haga clic en Mostrar u ocultar

Paso 3: diseñar y crear el índice
Después de crear las entradas de índice, puede generar el índice en el documento. Un índice normalmente aparece al final o cerca del final de un documento. Sin embargo, puede insertarlo en cualquier lugar del documento.
Precaución: Para asegurarse de que la paginación del documento es correcta, oculte los códigos de campo y el texto oculto antes de crear el índice. Si los campos XE (entrada de índice) están visibles, en la barra de herramientas estándar , haga clic en mostrar u ocultar 
Generar un índice con uno de los diseños de índice proporcionados
-
Haga clic en el documento donde desea insertar el índice finalizado.
-
En el menú Insertar, haga clic en Índice y tablas t luego en la pestaña Índice.
-
En el cuadro Formatos, haga clic en un diseño.
-
Elija las opciones de índice que quiera.
Generar un índice con un diseño de índice personalizado
-
Haga clic en el documento donde desea insertar el índice finalizado.
-
En el menú Insertar, haga clic en Índice y tablas t luego en la pestaña Índice.
-
En el cuadro Formatos, haga clic en Estilo personal y luego en Modificar.
-
Haga clic en un estilo en el cuadro Estilos, haga clic en Modificar y aplique el formato que quiera.
-
Elija las opciones de índice que quiera.







