Importante: Este artículo se ha traducido con traducción automática; vea la declinación de responsabilidades. Para su referencia, puede encontrar la versión en inglés de este artículo aquí.
Con SharePoint Designer 2010, puede crear rápidamente interfaces altamente personalizadas para los orígenes de datos empresariales con formularios. Los formularios son una parte esencial de cualquier sitio de SharePoint donde recopilar datos de usuarios. Crear formularios primera agregando una vista de datos a una de las páginas del sitio y, a continuación, insertar los campos individuales del origen de datos como formularios. Los usuarios, a su vez, pueden usar el formulario volver a escribir datos en el origen de datos en el explorador.
Se pueden crear formularios para diversos orígenes de datos, como conexiones de base de datos, documentos XML, o listas y bibliotecas de SharePoint.
Este artículo describe formularios con más detalle y las distintas maneras puede crearlos en SharePoint Designer 2010.
En este artículo
Qué es un formulario
Formularios basados en la característica de vista de datos en SharePoint Designer 2010, por lo tanto para entender mejor, desea conocer las vistas de datos. Una vista de datos es una vista personalizable de un origen de datos. Puede insertar una vista de datos en una página ASPX como una vista o un formulario. Una vista de datos insertada como vista permite dar formato a la presentación de datos: si insertar la vista de datos como un formulario, puede editar los datos a través del explorador y se vuelve a escribir los cambios y se almacenan en el origen de datos.
Se pueden crear vistas de datos insertadas como formularios para las listas y bibliotecas de SharePoint, las conexiones de bases de datos y los documentos XML locales. Sin embargo, no admiten conexiones de servicio web REST ni SOAP. El propio formulario se encuentra siempre en modo de edición y muestra un registro o varios a la vez. Los usuarios pueden agregar nuevos registros y modificar los existentes mediante el explorador (pero no pueden eliminar registros).
Al insertar una vista de datos, SharePoint Designer 2010 recupera datos de un origen de datos en el formulario del lenguaje de marcado Extensible (XML) y muestra estos datos utilizando transformaciones (XSL). Después de insertar un formulario en la página, puede usar herramientas de edición en SharePoint Designer 2010 de vista de datos para agregar o quitar columnas, filtrar, ordenar y agrupar campos y así sucesivamente. Puede usar las herramientas WYSIWYG para cambiar las propiedades de fuente, imágenes, controles y el diseño general del formulario.
Cuando utiliza estas herramientas, SharePoint Designer 2010 inserta necesario XSLT directamente en la página para que no tenga que sabe cómo escribir XSL. Si desea personalizar el XSL directamente, siempre puede abrir la página en la vista código.
Nota: Otra manera de permitir a los usuarios agregar y modificar registros en una vista de datos es habilitar la edición directa en la vista de datos. Obtenga más información sobre cómo personalizar vistas de lista y los datos en la sección Vea también.
Insertar un formulario mediante la cinta de opciones
La manera más rápida y sencilla de crear un formulario es usar la opción de formularios y vistas de datos en la cinta de opciones de SharePoint Designer 2010. Al crear un formulario de esta manera, puede elegir entre tres tipos de formularios: un formulario de nuevo elemento, un formulario de elemento de edición o un formulario de elemento de la pantalla. Puede crear cada tipo de formulario de un número de orígenes de datos, como listas de SharePoint y bibliotecas, archivos XML y conexiones de base de datos.
Al agregar un formulario de esta manera, SharePoint Designer 2010 agrega un elemento de Web de formulario de datos (DFWP) a la página. Una vez que se agrega, puede personalizar el formulario usando las opciones de edición de la vista de datos en la cinta de opciones y las herramientas WYSIWYG en la propia página.
Siga estos pasos para insertar un formulario con la cinta de opciones en SharePoint Designer 2010.
-
Paso 1. Abrir el sitio en SharePoint Designer 2010.
-
En el panel de navegación, haga clic en Páginas del sitio.
-
Seleccione la página del sitio en la que desee agregar el formulario de datos.
Nota: si no tiene una página para el formulario de datos, deberá crear una, ya sea una página ASPX o una página de elementos web. -
En la ficha Página, en el grupo Editar, haga clic en Editar archivo.
-
Haga clic en el cuadro de formularios o div proporcionado.
En una página de elementos Web, el cuadro de la etiqueta div es similar a esta: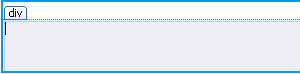
página en ASPX, el cuadro del formulario es similar a esta:
-
En la ficha Insertar, en el grupo vistas de datos y formularios, verá tres opciones de formulario:
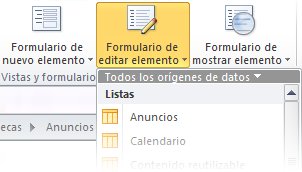
-
Elija el tipo de formulario según lo descrito a continuación:
-
Formulario de nuevo elemento muestra campos en blanco para un solo registro. Cada campo tiene su propia fila y el encabezado es el nombre del campo. Mediante un formulario de nuevo elemento, es posible agregar registros a un origen de datos de uno en uno. Deberá incluir todos los datos necesarios para que los usuarios creen registros nuevos.
-
Formulario de editar elemento muestra un solo registro como formulario. Cada campo tiene su propia fila y el encabezado de esa fila es el nombre del campo. Mediante un formulario de editar elemento, es posible editar registros de uno en uno. El formulario incluye vínculos de navegación que puede usar para ver el registro siguiente o anterior.
-
Formulario de mostrar elemento muestra un registro como una vista que no se puede editar y que se suele usar para ver las propiedades de un registro.
Nota: Si desea agregar un formulario con varios elementos que muestra a la vez, vea el siguiente conjunto de pasos donde crear formularios con el panel de tareas Detalles del origen de fecha.
-
Seleccione el origen de datos que desee usar.
Nota: Una de las opciones en el menú consiste en crear un Formulario de lista personalizado. Solo se aplica a las bibliotecas y listas de SharePoint. Más información sobre los formularios de lista en la sección Vea también.
-
Para ver orígenes de datos adicionales, haga clic en Más orígenes de datos y, en el cuadro de diálogo Selector de orígenes de datos, elija un origen de datos y haga clic en Aceptar.
-
El formulario se agregará a su página, mostrando los campos de su origen de datos.
Insertar un formulario mediante el panel Detalles del origen de datos
Otro modo de crear un formulario consiste en insertar una vista de datos vacía, elegir el origen que desea crear y usar el panel Detalles del origen de datos para agregar los campos individuales. Esta opción le permite elegir qué campos incluir en el formulario al principio y, posteriormente, el tipo de formulario que se debe usar. Puede elegir entre tres tipos: un formulario de un solo elemento, un formulario de varios elementos o un formulario de nuevo elemento.
Al agregar un formulario de esta manera, SharePoint Designer 2010 agrega un elemento de Web de formulario de datos (DFWP) a la página. Una vez agregado, puede personalizar el formulario usando las opciones de edición de la vista de datos en la cinta de opciones y las herramientas WYSIWYG en la propia página.
Siga estos pasos para insertar un formulario mediante el panel de detalles del origen de datos de SharePoint Designer 2010.
-
Abrir el sitio en SharePoint Designer 2010.
-
En el panel de navegación, haga clic en Páginas del sitio.
-
Seleccione la página del sitio en la que desee agregar el formulario de datos.
Nota: si no tiene una página para la vista de datos, deberá crear una, ya sea una página ASPX o una página de elementos web (vea la sección de creación de páginas de SharePoint en la sección Vea también). -
En la ficha Página, en el grupo Editar, haga clic en Editar archivo.
-
Haga clic en el cuadro de formularios o div proporcionado.
En una página de elementos Web, el cuadro de la etiqueta div es similar a esta: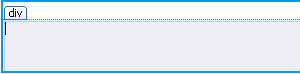
página en ASPX, el cuadro del formulario es similar a esta:
-
En la ficha Insertar, en el grupo Vistas y formularios de datos, haga clic en Vista de datos y elija Vista de datos vacía.
-
En el marcador de posición vacío vista de datos que aparece, haga clic en haga clic aquí para seleccionar un origen de datos.

-
En el cuadro de diálogo Selector de orígenes de datos, seleccione el origen de datos y haga clic en Aceptar.
-
Muestra el panel de tareas Detalles del origen de datos.

-
En el panel de tareas, seleccione los campos que desee mostrar en el formulario de datos. Para seleccionar varios campos, mantenga presionada la tecla CTRL mientras hace clic en ellos.
Nota: Según el tipo de origen de datos que está usando, puede que algunos campos no sean editables. Por ejemplo, en una lista de SharePoint o biblioteca, creado por, modificado por y otro sistema de campos no son editables.
-
Haga clic en Insertar campos seleccionados como y, a continuación, elija una de las siguientes opciones:
-
Formulario de un solo elemento muestra un solo registro como formulario. Cada campo tiene su propia fila y el encabezado de esa fila es el nombre del campo. Mediante un formulario de un solo elemento, es posible editar registros de uno en uno. El formulario incluye vínculos de navegación que puede usar para ver el registro siguiente o anterior.
-
Formulario de varios elementos muestra varios registros como formularios en la misma página. Cada campo tiene su propia columna y el encabezado de esa columna es el nombre del campo. Mediante un formulario de varios elementos, puede editar rápidamente los datos de varios registros a la vez y, a continuación, guardar los cambios simultáneamente.
-
Formulario de nuevo elemento muestra campos en blanco para un solo registro. Cada campo tiene su propia fila y el encabezado es el nombre del campo. Mediante un formulario de nuevo elemento, es posible agregar registros a un origen de datos de uno en uno. Deberá incluir todos los campos necesarios para que los usuarios creen registros nuevos.
-
-
El formulario de datos se agregará a su página del sitio.
Pasos siguientes sugeridos
Después de crear una vista de datos, puede empezar a personalizar mediante las herramientas de la vista de datos y herramientas de formato WYSIWYG en SharePoint Designer 2010. Puede agregar y quitar columnas, filtrar datos, ordenar y agrupar campos, aplicar formato condicional y mucho más. Utilizar las herramientas WYSIWYG, puede cambiar la tabla de diseño general, agregar gráficos, dar formato al texto y mucho más. Obtenga más información sobre cómo personalizar vistas de lista y los datos en la sección Vea también.
Importante: Cuando se trabaja con formularios, en particular, debe personalizar el formulario agregando texto descriptivo en los encabezados de columna, explicar qué entrada de datos es necesaria para determinados campos. Si, por ejemplo, está trabajando con una base de datos SQL como origen de datos, puede requerir un valor de número para un campo concreto. Si los usuarios escriben un valor de texto en su lugar, recibirá un mensaje de error al intentar guardar el formulario. Por lo tanto, deberá agregar texto descriptivo junto a cualquier campo que tiene un requisito específico para la entrada de datos.







