La vista Esquema de PowerPoint muestra la presentación como un esquema formado por los títulos y el texto principal de cada diapositiva. Cada título aparece en el lado izquierdo del panel que contiene la pestaña Esquema, junto con un icono de diapositiva y un número de diapositiva. El texto principal tiene sangría debajo del título de la diapositiva. Los objetos gráficos aparecen solo como pequeñas notaciones en el icono de diapositiva en la vista Esquema.
Trabajar en la vista Esquema es especialmente útil si desea realizar modificaciones globales, obtener información general sobre la presentación, cambiar la secuencia de viñetas o diapositivas o aplicar cambios de formato.
Al crear el esquema, piense en cuántas diapositivas necesita. Probablemente quiera al menos lo siguiente:
-
Una diapositiva de título principal
-
Diapositiva introductoria que muestra los puntos o áreas principales de la presentación
-
Una diapositiva por cada punto o área que aparece en la diapositiva de introducción
-
Diapositiva de resumen que repite la lista de puntos principales o áreas de la presentación
Con esta estructura básica, si tiene tres puntos principales o áreas para presentar, puede planear tener un mínimo de seis diapositivas: una diapositiva de título, una diapositiva de introducción, una diapositiva para cada uno de los tres puntos o áreas principales y una diapositiva de resumen final.
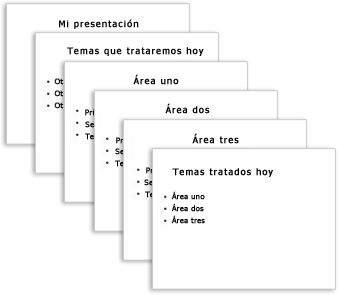
Si tiene una gran cantidad de información que presentar en cualquiera de los puntos o áreas principales, es posible que desee crear una subgrupo de diapositivas para ese material con la misma estructura básica de esquema.
Tenga en cuenta cuánto tiempo debe estar visible cada diapositiva en la pantalla durante la presentación. Una buena estimación estándar es de dos a cinco minutos por diapositiva.
Crear una presentación en la vista Esquema
-
En la pestaña Vista , en el grupo Vistas de presentación , haga clic en Esquema.
-
En el panel de miniaturas de diapositivas, coloque el puntero y, a continuación, pegue el contenido o empiece a escribir texto.
El primer texto que escriba será un título, indicado por el tipo de tipo de letra bold. Presione ENTRAR cuando haya completado el título.
PowerPoint usa la tecla Entrar del teclado para iniciar una nueva línea en un esquema. La nueva línea se encuentra automáticamente en el mismo nivel jerárquico que la que acaba de escribir. Para cambiar ese nivel jerárquico:
-
Presione la tecla TAB en el teclado para mover la línea actual hacia abajo un nivel en la jerarquía de esquema.
-
Presione Mayús+Tab para mover la línea actual hacia arriba un nivel en la jerarquía de esquema.
-
Ver una presentación en la vista Esquema
-
En la pestaña Vista , en el grupo Vistas de presentación , haga clic en Esquema.
Imprimir una presentación en la vista Esquema
-
Abra la presentación que quiera imprimir.
-
Haga clic en Archivo > Imprimir.
-
En el cuadro de diálogo Imprimir , en Configuración, seleccione el segundo cuadro (que se establece de forma predeterminada en Diapositivas de página completa) para expandir la lista de opciones. A continuación, en Diseño de impresión, seleccione Esquema.
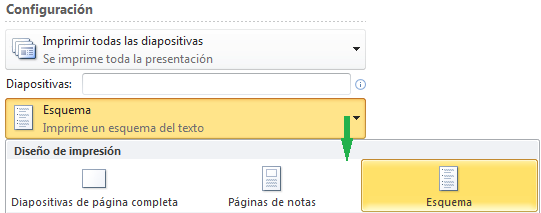
Puede elegir una orientación de página (vertical u horizontal) en el cuadro de diálogo Propiedades de la impresora .
-
Haga clic en Imprimir.
(Para obtener información más completa sobre la impresión, vea el artículo Imprimir documentos o diapositivas de PowerPoint).







