Al crear una publicación, por ejemplo Pancartas, y seleccionar un tamaño mayor de 21,5 cm por 28 cm en Configurar página, Publisher imprime una publicación mayor que una hoja de papel. En Publisher, puede imprimir publicaciones de hasta 610 por 610 centímetros.
Importante: Es posible que algunas características, como degradados, líneas y bordes decorativos, no se impriman correctamente en pancartas mayores de 3 metros.
¿Qué desea hacer?
Crear una pancarta
-
Haga clic en Archivo > Nuevo y pulse Integrado para usar una de las plantillas instaladas en Publisher.
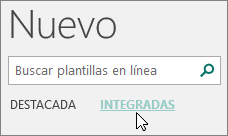
Sugerencia: ¿Usa Publisher 2010? Haga clic en Archivo > Nuevo y seleccione Plantillas instaladas y en línea en Plantillas disponibles.
-
Seleccione la categoría Pancartas y, después, haga clic en el diseño de pancarta que quiera, por ejemplo, Nuevo bebé.
-
En Personalizar y Opciones, seleccione las opciones que quiera.
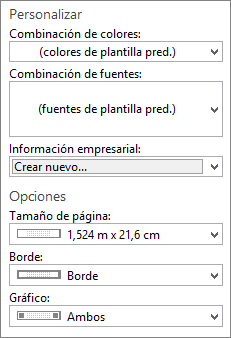
-
Haga clic en Crear.
-
En la pestaña Diseño de página, siga uno de estos pasos:
-
Para cambiar el ancho y el alto de la pancarta, haga clic en Tamaño y, después, elija el tamaño de página o haga clic en Crear nuevo tamaño de página.
-
Para cambiar la combinación de colores de la pancarta, seleccione Combinación de colores en el grupo Combinaciones.
-
Para cambiar la combinación de fuentes de la pancarta, haga clic en Fuentes y, después, elija un par de fuentes.
-
-
En la pancarta, sustituya el texto y las imágenes del marcador de posición por el texto y las imágenes u otros objetos que quiera.
-
Haga clic en Archivo > Guardar como y, después, haga clic en la ubicación o carpeta donde quiera guardar la nueva pancarta.
-
En el cuadro Nombre de archivo, escriba un nombre para la pancarta.
-
En el cuadro Guardar como tipo, haga clic en Archivos de Publisher.
-
Haga clic en Guardar.
Crear un póster
Para crear un póster en Publisher, cree primero una pancarta. Después, cambie el tamaño de la página de la pancarta por el tamaño de póster que quiera.
-
En la pestaña Diseño de página, haga clic en Tamaño > Más tamaños de página preestablecidos.
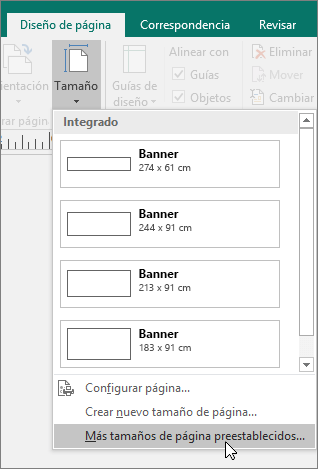
-
En Tipos de publicaciones, seleccione Pósteres y, después, elija el tamaño que quiera.
-
Haga clic en Aceptar.
-
En la pestaña Diseño de página, siga uno de estos pasos:
-
Para cambiar el ancho y el alto de la pancarta, haga clic en Tamaño y, después, elija el tamaño de página o haga clic en Crear nuevo tamaño de página.
-
Para cambiar la combinación de colores de la pancarta, seleccione Combinación de colores en el grupo Combinaciones.
-
Para cambiar la combinación de fuentes de la pancarta, haga clic en Fuentes y, después, elija un par de fuentes.
-
-
En la pancarta, sustituya el texto y las imágenes del marcador de posición por el texto y las imágenes u otros objetos que quiera.
-
Haga clic en Archivo > Guardar como y, después, haga clic en la ubicación o carpeta donde quiera guardar la nueva pancarta.
-
En el cuadro Nombre de archivo, escriba un nombre para la pancarta.
-
En el cuadro Guardar como tipo, haga clic en Archivos de Publisher.
-
Haga clic en Guardar.
Agregar imágenes a una pancarta o a un póster
Agregar imágenes
-
En la pestaña Insertar, en el grupo Ilustraciones, siga uno de estos procedimientos:
-
Para agregar una imagen desde el equipo, haga clic en Imágenes, busque la imagen que quiera insertar, selecciónela y, después, haga clic en Insertar.
-
Para agregar una imagen en línea, haga clic en Imágenes en línea y, después, elija Búsqueda de imágenes de Bing. En el cuadro de búsqueda, escriba una palabra o frase que describa la imagen que quiera y después haga clic en Insertar.
Nota: Puede filtrar los resultados de búsqueda solo para CC (Creative Commons) (más información aquí) o puede elegir ver todas las imágenes. Si elige Todas las imágenes, los resultados de búsqueda se expandirán para mostrar todas las imágenes de Bing. Es su responsabilidad respetar los derechos de propiedad de terceros, incluido el copyright. Para entender mejor las opciones de licencia, vea Filtrar imágenes por tipo de licencia.
-
También puede agregar imágenes desde una página web y reemplazar imágenes existentes. Obtenga más información.
Ajustar la superposición
Si está imprimiendo una pancarta o un póster grande formado por varias páginas horizontales o verticales, puede aumentar o disminuir el margen entre las páginas para que pueda unir las páginas sin tapar ningún área impresa.
-
Haga clic en Archivo > Imprimir y, después, haga clic en Opciones de diseño en Configuración.
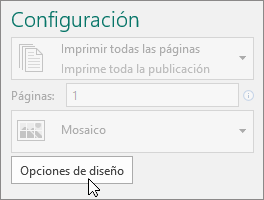
-
En el cuadro de diálogo Opciones de diseño, realice una de las siguientes acciones:
-
Para aumentar el margen de papel que se superpone entre el área impresa horizontal en una página de la pancarta, póster o publicación grande, cambie la configuración de Superposición horizontal.
-
Para aumentar el margen de papel que se superpone entre el área impresa vertical en una página de la pancarta, póster o publicación grande, cambie la configuración de Superposición vertical.
-
Para imprimir una página de la publicación grande, active la casilla Imprimir un solo segmento y, después, seleccione el número de fila o columna del segmento que quiera imprimir.
-
-
Haga clic en Cerrar > Imprimir.
Nota: Todas las impresoras de escritorio tienen un área no imprimible en los márgenes.
Imprimir una pancarta o un póster
Para imprimir una pancarta o póster, haga clic en Archivo > Imprimir. Seleccione la impresora y ajuste la configuración, después, haga clic en Imprimir.
Nota: Para imprimir una pancarta en papel pancarta, debe usar una impresora compatible con el tamaño de este tipo de papel. Para determinar si la impresora que está usando admite este tipo de papel, seleccione las opciones en Papel en la pestaña Configuración de publicación y papel en el cuadro de diálogo Imprimir.
Estas instrucciones son específicas para Publisher 2007.
¿Qué desea hacer?
Crear una pancarta
-
En la lista Tipos de publicaciones, haga clic en Pancartas.
-
En la galería Pancartas, realice uno de los siguientes procedimientos:
-
Haga clic en el diseño de pancarta que quiera, por ejemplo Apartamento para alquilar.
-
Haga clic en Ver plantillas de Microsoft Office Online, haga clic en el diseño de pancarta que desee descargar y, después, vaya al paso 4.
-
-
En Personalizar y Opciones, seleccione las opciones que desee.
-
Haga clic en Crear.
-
En el panel de tareas Formato de publicación, siga uno de los procedimientos siguientes:
-
Para cambiar el ancho y el alto de la pancarta, haga clic en Cambiar tamaño de página en el panel de tareas y, a continuación, elija el tamaño de página o haga clic en Crear tamaño de página personalizado.
-
Para cambiar la combinación de colores de la pancarta, en el panel de tareas haga clic en Combinaciones de colores y, a continuación, elija la combinación que desee.
-
Para cambiar la combinación de fuentes de la pancarta, en el panel de tareas haga clic en Combinaciones de fuentes y, a continuación, elija la combinación que desea.
-
-
En la pancarta, sustituya el texto e imágenes del marcador por el texto e imágenes o por otros objetos que desee.
-
En el menú Archivo, haga clic en Guardar como.
-
En el cuadro Guardar en, haga clic en la carpeta en la que desea guardar la nueva pancarta.
-
En el cuadro Nombre de archivo, escriba un nombre para la pancarta.
-
En el cuadro Guardar como tipo, haga clic en Archivos de Publisher.
-
Haga clic en Guardar.
Crear un póster
Para crear un póster en Publisher, cree una pancarta y, a continuación, cambie el tamaño de la página al tamaño de póster que desea.
-
En el panel de tareas Tipos de publicaciones, haga clic en Pancartas y realice uno de los siguientes procedimientos:
-
En Pancartas, haga clic en Tamaños en blanco.
-
Haga clic en Ver plantillas de Microsoft Office Online, haga clic en el diseño de póster que desee descargar y, después, vaya al paso 3.
-
-
En Tamaños en blanco, haga clic en el tamaño de papel que desee o bien haga clic en Crear tamaño de página personalizado y cree un tamaño de página personalizado.
-
Haga clic en Crear.
-
En el panel de tareas Formato de publicación, siga uno de los procedimientos siguientes:
-
Para cambiar la combinación de colores, en el panel de tareas haga clic en Combinaciones de colores y, a continuación, elija la combinación que desea.
-
Para cambiar la combinación de fuentes, en el panel de tareas haga clic en Combinaciones de fuentes y, a continuación, elija la combinación que desea.
-
-
En el menú Archivo, haga clic en Guardar como.
-
En el cuadro Guardar en, haga clic en la carpeta en la que desea guardar la nueva publicación.
-
En el cuadro Nombre de archivo, escriba un nombre para la publicación.
-
En el cuadro Guardar como tipo, haga clic en Archivos de Publisher.
-
Haga clic en Guardar.
Agregar imágenes a una pancarta o a un póster
Agregar imágenes prediseñadas
-
En la barra de herramientas Objetos, haga clic en Marco de imagen, haga clic en Marco de imagen vacío y, a continuación, haga clic en la publicación para colocar el marco de imagen vacío.
-
Haga clic con el botón secundario del mouse (ratón) en el marco de imagen vacío, elija Cambiar imagen y haga clic en Imágenes prediseñadas.
-
En el panel de tareas Imágenes prediseñadas, en el cuadro Buscar, escriba una palabra o una frase que describa la imagen que desea.
Para limitar la búsqueda, siga uno o ambos procedimientos:
-
Para limitar los resultados de la búsqueda a una colección específica de imágenes, en el cuadro Buscar en, seleccione la colección que desea.
-
Para limitar los resultados de la búsqueda a un tipo de archivo específico, en el cuadro Los resultados deben ser, active la casilla de verificación situada junto a los tipos de imágenes que desea.
Si busca imágenes prediseñadas e imágenes en línea, se le dirigirá a Bing. Usted es el responsable de respetar el copyright y el filtro de licencia de Bing puede ayudarle a elegir qué imágenes usar.
-
-
Haga clic en Ir.
-
En la ventana de resultados de la búsqueda del panel de tareas Imágenes prediseñadas, haga clic en la imagen que desee.
Agregar una imagen de un archivo
-
En la barra de herramientas Objetos, haga clic en Marco de imagen, haga clic en Marco de imagen vacío y, a continuación, haga clic en la publicación para colocar el marco de imagen vacío.
-
Haga clic con el botón secundario del mouse sobre el marco de imagen, elija Cambiar imagen y haga clic en Desde archivo.
-
En el cuadro de diálogo Insertar imagen, busque la carpeta que contiene la imagen que desea insertar y, a continuación, haga clic en el archivo de imagen.
-
Siga uno de estos procedimientos:
-
Para incrustar la imagen, haga clic en Insertar.
-
Para vincular la imagen a un archivo de imagen en el disco duro, haga clic en la flecha que hay junto a Insertar y, a continuación, haga clic en Vincular al archivo.
Nota: Si va a imprimir la publicación, por ejemplo una pancarta en un papel muy grande, invitaciones en papel en relieve o imágenes en una camiseta, en una imprenta comercial o si piensa llevar la publicación a otro equipo distinto, use el Asistente para empaquetar publicaciones para incluir gráficos vinculados.
Si no usa el Asistente para empaquetar publicaciones, es posible que no se copien los gráficos con el archivo. Encontrará vínculos con más información sobre cómo vincular e insertar gráficos y sobre el Asistente para empaquetar publicaciones en la sección Vea también.
-
Agregar una imagen obtenida directamente desde un escáner o una cámara digital
-
En la barra de herramientas Objetos, haga clic en Marco de imagen, haga clic en Marco de imagen vacío y, a continuación, haga clic en la publicación para colocar el marco de imagen vacío.
-
Haga clic con el botón secundario del mouse sobre el marco de imagen, elija Cambiar imagen y haga clic en Desde escáner o cámara.
-
Si tiene más de un dispositivo conectado al equipo, seleccione el dispositivo que desee utilizar.
-
Siga uno de estos pasos:
-
Agregar una imagen desde un escáner Si usa la configuración predeterminada para digitalizar la imagen, haga clic en Calidad web para aquellas imágenes que está agregando a una publicación en línea, o bien haga clic en Calidad de impresión para las imágenes que está agregando a una publicación impresa. Después, haga clic en Insertar para digitalizar la imagen.
Nota: El botón Insertar puede no estar disponible con algunos escáneres debido a que el software del escáner no admite la digitalización automática. En su lugar, haga clic en Personalizar inserción.
-
Agregar una imagen desde una cámara u otro dispositivo Si el dispositivo seleccionado es una cámara u otro dispositivo (que no sea un escáner), o si quiere personalizar una configuración antes de digitalizar la imagen, haga clic en Personalizar inserción y, después, siga las instrucciones incluidas en el dispositivo que está usando.
-
Agregar una imagen mediante el Administrador de gráficos
-
En la barra de herramientas Objetos, haga clic en Marco de imagen, haga clic en Marco de imagen vacío y, a continuación, haga clic en la publicación para colocar el marco de imagen vacío.
-
Haga clic con el botón secundario del mouse sobre el marco de imagen, elija Cambiar imagen y haga clic en Administrador de gráficos.
-
En el panel de tareas Administrador de gráficos, en Seleccionar una imagen, elija el nombre junto al marco de imagen vacío que desee reemplazar, haga clic en la flecha y, a continuación, haga clic en Insertar imagen en este marco.
-
En el cuadro de diálogo Insertar imagen, haga clic en la imagen que desee.
Si no ve la imagen que desea, examine la carpeta que la contiene.
-
Siga uno de estos procedimientos:
-
Para incrustar la imagen, haga clic en Insertar.
-
Para vincular la imagen a un archivo de imagen en el disco duro, haga clic en la flecha que hay junto a Insertar y, a continuación, haga clic en Vincular al archivo.
-
Cambiar la superposición
-
En el menú Archivo, haga clic en Imprimir.
-
Para aumentar el margen de papel que se superpone entre el área impresa horizontal en una página de la pancarta, póster o publicación grande, cambie la configuración de Superposición horizontal en Más opciones de impresión.
Por ejemplo, si está imprimiendo una pancarta grande formada por varias páginas horizontales, puede aumentar o disminuir el margen entre las páginas para que pueda unir las páginas sin tapar ningún área impresa.
-
Para aumentar el margen de papel que se superpone entre el área impresa vertical en una página de la pancarta, póster o publicación grande, cambie la configuración de Superposición vertical en Más opciones de impresión.
Por ejemplo, si está imprimiendo una pancarta grande formada por varias páginas verticales, puede aumentar o disminuir el margen entre las páginas para que pueda unir las páginas sin tapar ningún área impresa.
-
Para imprimir una página de la publicación grande, active la casilla de verificación Imprimir un solo segmento y, a continuación, seleccione el número de fila y columna del segmento que desea imprimir.
-
-
Haga clic en Imprimir.
Nota: Todas las impresoras de escritorio tienen un área no imprimible en los márgenes.
Imprimir una pancarta o un póster
Para imprimir una pancarta o un póster, haga clic en Imprimir en el menú Archivo y, después, haga clic en Aceptar.
Nota: Para imprimir una pancarta en papel pancarta, debe usar una impresora compatible con el tamaño de este tipo de papel. Para determinar si la impresora que está usando admite este tipo de papel, seleccione las opciones en Papel en la pestaña Configuración de publicación y papel en el cuadro de diálogo Imprimir.
Vea también
Encuentra más póster, redes sociales, Facebook, Instagram, LinkedIn, plantillas de Twitter en Microsoft Create







