Puede crear páginas de notas a medida que crea una presentación. Es posible que quiera imprimirlas y revisarlas mientras realiza la presentación.
Una idea ecológica…

Antes de imprimir páginas de notas, considere la posibilidad de ver las notas en la vista Moderador en su lugar. Puede ver las notas en un segundo monitor mientras realiza la presentación para ahorrar papel y tinta de la impresora. Para obtener más información, consulte Ver las notas del orador en privado al dar una presentación en varios monitores.
Use el panel de notas en la vista Normal para escribir notas sobre las diapositivas. Para ir a la vista Normal, en la pestaña Vista, en el grupo Vistas de presentación, haga clic en Normal.

Imagen: el panel Notas (rodeado con un círculo rojo) en la vista Normal
Puede escribir notas y darles formato mientras trabaja en la vista Normal. Pero, si quiere ver el aspecto que tendrán las páginas de notas al imprimirlas y el efecto completo del formato aplicado al texto, como los colores de fuente, cambie a la vista Página de notas. También puede revisar y cambiar los encabezados y pies de página de las notas en la vista Página de notas.
Cada página de notas muestra una miniatura de la diapositiva y las notas que la acompañan. En la vista Página de notas, puede adornar las notas con gráficos, tablas, imágenes u otro tipo de ilustraciones.
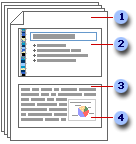
(Los números siguientes corresponden a los números que aparecen en la ilustración).
-
Las páginas de notas incluyen las notas y todas las diapositivas de la presentación.
-
Cada diapositiva se imprime en su propia página de notas.
-
Las notas acompañan a la diapositiva.
-
Puede agregar datos, como gráficos o imágenes, a las páginas de notas.
A la hora de agregar notas, tenga en cuenta lo siguiente:
-
Los cambios, adiciones y eliminaciones que realice en una página de notas se aplican solo a esa página de notas y al texto de la nota en la vista Normal.
-
Si desea ampliar el área de la imagen de la diapositiva o de las notas, cambiar su posición o darle formato, realice los cambios en la vista Página de notas.
-
No puede dibujar ni colocar imágenes desde el panel de notas en la vista Normal. Cambie a la vista Página de notas para dibujar o agregar una imagen.
-
Las imágenes y objetos que agrega en la vista Página de notas aparecen en la página de notas impresa, pero no en la pantalla en la vista Normal.
Una página de notas predeterminada consiste en una miniatura de la diapositiva en la mitad superior de la página y una sección del mismo tamaño para las notas en la mitad inferior de la página.
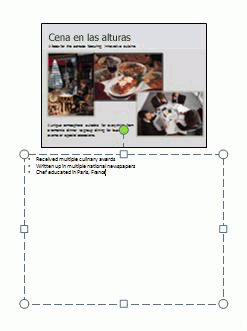
Si la mitad de la página no es espacio suficiente para sus notas, puede agregar más espacio.
Para agregar más espacio en una única página de notas:
-
En la vista Normal, en el panel que contiene las pestañas Esquema y Diapositivas, haga clic en la pestaña Diapositivas y, después, haga clic en la diapositiva en la que quiera agregar más espacio para las notas.
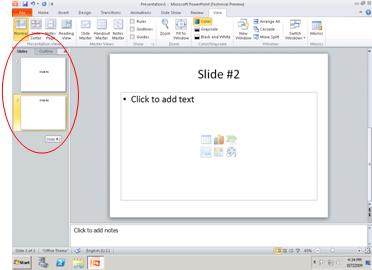
-
En el menú Vista, en el grupo Vistas de presentación, haga clic en Página de notas.
-
Siga uno de estos procedimientos:
-
Para eliminar la miniatura de la diapositiva, en la página de notas, haga clic en la diapositiva y, a continuación, presione Suprimir.
-
Para disminuir el tamaño de la miniatura de la diapositiva en la página de notas, arrastre un controlador de tamaño en la miniatura.
-
-
En el borde superior del marcador de posición de las notas, arrastre el controlador de tamaño para ampliar el marcador de posición de las notas todo lo que necesite en la página.
Para agregar elementos, como una forma o una imagen, o dar formato a todas las páginas de notas de la presentación, cambie el Patrón de notas. Por ejemplo, para colocar un logotipo de empresa u otra imagen en todas las páginas de notas, agregue el elemento al Patrón de notas. O bien, si desea cambiar el estilo de fuente de todas las notas, cambie el estilo en el Patrón de notas. Puede cambiar el aspecto y la posición del área de las diapositivas, el área de las notas, los encabezados, los pies de página, los números de página y la fecha.
Puede imprimir las páginas de notas con una miniatura de la diapositiva para entregárselas al público o para ayudarle a preparar la presentación.
Nota: Puede imprimir solo una miniatura de diapositiva con notas en cada página.
-
Abra la presentación para la que desee imprimir páginas de notas con miniaturas de diapositivas.
-
Haga clic en la pestaña Archivo.
-
En el lado izquierdo de la pestaña Archivo, haga clic en Imprimir.
-
En Configuración, haga clic en la flecha situada junto a Diapositivas de página completa y, en Diseño de impresión, haga clic en Páginas de notas.
-
Para especificar la orientación de página, haga clic en la flecha situada junto a Orientación vertical y, a continuación, haga clic en Orientación vertical u Orientación horizontal en la lista.
-
Si desea imprimir las notas y las miniaturas de las diapositivas en color, seleccione una impresora a color. Haga clic en la flecha situada junto a Escala de grises y, a continuación, haga clic en Color en la lista.
-
Haga clic en Imprimir.
Nota: Solo puede imprimir una página de notas por página impresa.
-
Abra la presentación para la que desee imprimir páginas de notas sin miniaturas de diapositivas.
-
Abra cada diapositiva en la vista Página de notas. Para ir a la vista Página de notas, en el menú Vista, en el grupo Vistas de presentación, haga clic en Página de notas.
-
Elimine la miniatura de la diapositiva de cada una de las páginas de notas. Para eliminar la miniatura de la diapositiva, en la página de notas, haga clic en la miniatura de la diapositiva y, a continuación, presione Suprimir.
-
Haga clic en la pestaña Archivo.
-
En el lado izquierdo de la pestaña Archivo, haga clic en Imprimir.
-
En Configuración, haga clic en la flecha situada junto a Diapositivas de página completa y, en Diseño de impresión, haga clic en Páginas de notas.
-
Para especificar la orientación de página, haga clic en la flecha situada junto a Orientación vertical y, a continuación, haga clic en Orientación vertical u Orientación horizontal en la lista.
-
Si desea imprimir las notas y las miniaturas de las diapositivas en color, seleccione una impresora a color. Haga clic en la flecha situada junto a Escala de grises y, a continuación, haga clic en Color en la lista.
-
Haga clic en Imprimir.







