Crear, cambiar o personalizar una vista
Las vistas ofrecen diferentes formas de ver los elementos de una carpeta. Cada Outlook carpeta, como Bandeja de entrada y Calendario, le permite personalizar la vista para cambiar las fuentes, la organización de los elementos y muchas otras opciones de configuración.
¿Qué desea hacer?
Quitar el fondo oscuro
-
En la cinta de opciones, seleccione Archivo y, después, Cuenta de Office.
-
En Tema de Office, seleccione Blanco o Multicolor o Usar la configuración del sistema.
Para obtener más información sobre el modo oscuro, vea Modo oscuro en Outlook.
Tipos de vistas
Hay varios tipos diferentes de vistas que puede elegir al crear una nueva vista.
-
Mesa Una vista de tabla muestra la información en filas y columnas. Esta es una de las vistas más eficaces para los mensajes de correo electrónico.
-
Línea de tiempo Una vista de escala de tiempo muestra los elementos a lo largo de una escala de tiempo fija. Es útil para tareas o carpetas que contienen un pequeño número de elementos repartidos durante un período de tiempo, por ejemplo, una colección de veinte correos electrónicos para un proyecto específico.
-
Tarjeta Las vistas de tarjeta se usan normalmente para carpetas de contactos. En una vista de tarjeta, verá una variedad de campos que se aplican a cada elemento, tanto si se han rellenado como si no.
-
Tarjeta de presentación Las vistas de tarjetas de presentación se usan normalmente para carpetas de contactos. En una vista de tarjeta de presentación, solo verá los campos que contienen datos.
-
Personas Una vista de contactos es una vista de sus contactos que no muestra el mismo nivel de detalle que ve en las vistas Tarjeta o Tarjeta de presentación. Verá una lista de sus contactos con su nombre y foto.
-
Día,semana/mes Una vista día, semana y mes se usa normalmente para las carpetas calendario, pero también puede usarla para carpetas de correo electrónico.
-
Icono Una vista de iconos muestra los elementos con un icono y su asunto. Esta vista es útil para carpetas con pocos elementos o para carpetas de notas.
Crear una nueva vista
A veces, es más fácil empezar con una nueva vista en lugar de modificar una vista existente. Puede crear una nueva vista en cualquier carpeta de Outlook.
-
Haga clic en Ver > vista actual> Cambiar vista > Administrar vistas > Nuevo.
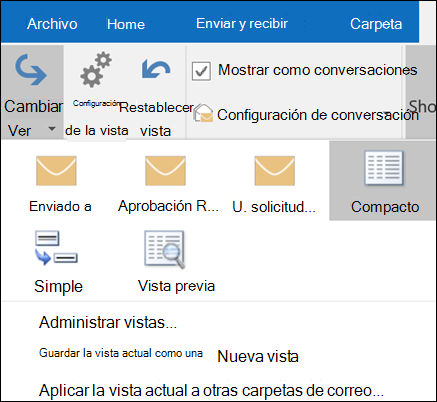
Nota: Si desea empezar desde una vista existente, en el cuadro de diálogo Administrar todas las vistas , seleccione <>Configuración de la vista actual y, después, seleccione Copiar.
-
Escriba un nombre para la nueva vista y, después, elija el tipo de vista.
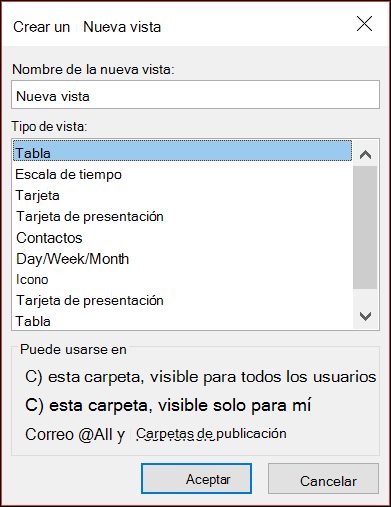
-
En Puede usarse en, acepte la configuración predeterminada de Todas las carpetas Correo y Publicación o elija otra opción y, a continuación, elija Aceptar.
-
En el cuadro de diálogo Configuración de vista avanzada: Nueva vista , elija las opciones que quiera usar y, después, haga clic en Aceptar.
-
Para usar la vista inmediatamente, elija Aplicar vista.
Cambiar la fuente o el tamaño de fuente de la lista de mensajes
-
Seleccione Ver > Ver configuración.
-
Seleccione Otras configuraciones en el cuadro Configuración de vista avanzada.
-
Seleccione Fuente de columna o Fuente de fila.
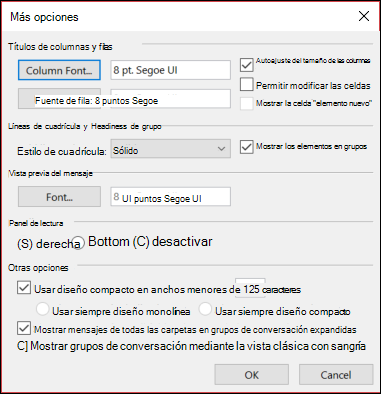
Nota: Para cambiar el tamaño de fuente de la vista previa del mensaje, el nombre del remitente y el asunto en la vista predeterminada de la Bandeja de entrada, elija Fuente de fila.
-
Seleccione la fuente, el estilo de fuente y el tamaño que desee y, después, haga clic en Aceptar tres veces para guardar la configuración y aplicar los cambios.
Nota: Si solo quiere cambiar la fuente o el tamaño de fuente de la vista previa del mensaje (la línea de texto del mensaje que aparece debajo del asunto y el remitente, seleccione Fuente en Vista previa del mensaje.
Cambiar la fuente o el tamaño de fuente en el Panel de lectura
El Panel de lectura no le permite cambiar la fuente o el tamaño de fuente predeterminados. Sin embargo, puede acercar o alejar fácilmente. También puede indicar a Outlook que muestre todos los mensajes de correo electrónico en texto sin formato y tenga más control sobre el tamaño de fuente.
Si es un Microsoft 365 suscriptor, puede seleccionar un porcentaje de zoom que se conservará en todos los mensajes que lea.
-
En la esquina inferior derecha del panel de lectura, haga clic en el porcentaje (normalmente 100 %) para mostrar el cuadro de diálogo Zoom mientras se lee .
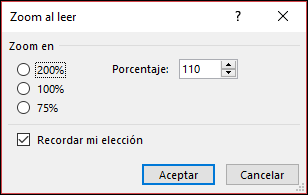
-
Elija uno de los porcentajes predeterminados o escriba su propio porcentaje. Seleccione la casilla Recordar mis preferencias para mantener el nivel de zoom igual en todos los mensajes que reciba.
Si no es un suscriptorMicrosoft 365, el porcentaje de zoom no se guardará de un mensaje al siguiente. Cada vez que cambie los mensajes en el panel de lectura, tendrá que acercar o alejar. Para cambiar el porcentaje de zoom, siga estos pasos.
-
Para acercar o alejar el zoom en el Panel de lectura, busque el control deslizante de ampliación en la esquina inferior derecha del Panel de lectura.
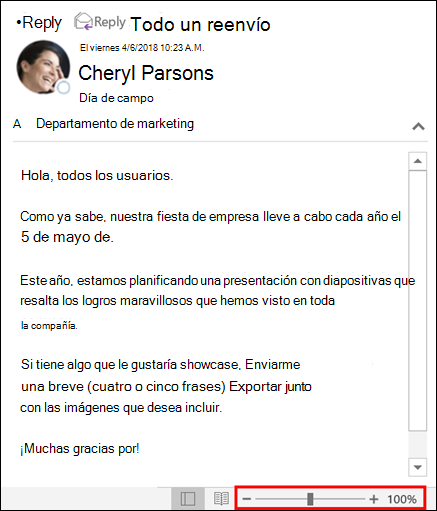
-
Mueva el control deslizante a la izquierda o a la derecha para cambiar el tamaño del texto en el Panel de lectura.
Nota: Los cambios que realice en el nivel de zoom solo se conservarán mientras esté viendo el mensaje. Si selecciona un mensaje diferente, el porcentaje de zoom volverá al 100 %. Si vuelve a hacer clic en el primer mensaje, el porcentaje de zoom no se guarda.
Cambiar el tamaño de fuente de los mensajes al redactar, responder o reenviar
Para cambiar el tamaño de fuente de los mensajes al redactar, responder y reenviar, siga estos pasos.
-
Seleccione Opciones de > dearchivo > Diseño de fondoy fuentes > correo.
-
Seleccione el botón Fuente para Mensajes de correo nuevos o Responder o reenviar mensajes para cambiar la fuente, el tamaño y el color de fuente predeterminados al redactar o responder mensajes.
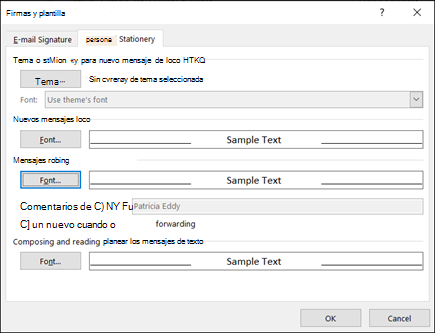
-
Haga clic en Aceptar dos veces para guardar los cambios.
Para tareas adicionales, elija una de las siguientes opciones.
Eliminar una vista personalizada
Importante: No puede eliminar una vista predefinida, incluso si ha cambiado su configuración.
-
En la pestaña Vista , en el grupo Vista actual , elija Cambiar vista > Administrar vistas.
-
En Vistas para carpeta, seleccione la vista personalizada que desea quitar.
-
Elija Eliminar, confirme la eliminación y, después, haga clic en Aceptar.
Aplicar la vista actual a varias carpetas
-
En la pestaña Vista , en el grupo Vista actual , elija Cambiar vista > Aplicar vista actual a otras carpetas de correo.
-
En el cuadro de diálogo Aplicar vista , seleccione las carpetas a las que desea aplicar la vista. (Aparece una pequeña marca de verificación junto al nombre de la carpeta para indicar que está seleccionada.
-
Seleccione Aceptar.








