En este tema, se proporciona información sobre cómo resolver el error #¡VALOR! en TRANSPONER.
Problema: La fórmula no se ha escrito como una fórmula de matriz
Consulte el ejemplo siguiente donde hemos usado:
=TRANSPONER(B2:C8)

La fórmula da como resultado un #VALUE. #VALOR!.
Solución: Necesitará convertir la fórmula en una fórmula de matriz de un rango que coincida con el rango de origen en tamaño. Para ello:
-
Seleccione un rango de celdas vacías en la hoja de cálculo. Recuerde siempre que el número de celdas en blanco que seleccione debe ser igual al número de celdas que está intentando copiar. En este caso, seleccionaremos un rango de 7 columnas de ancho por 2 columnas de alto.
-
Esta es una fórmula de matriz y necesita escribirse con CTRL+MAYÚS+ENTRAR. Excel colocará automáticamente la fórmula entre llaves {}. Si intenta escribirlas de manera manual, Excel mostrará la fórmula como texto.
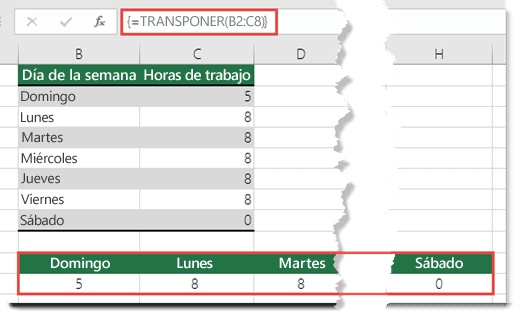
Nota: Si tiene una versión actual de Microsoft 365, basta con que escriba la fórmula en la celda superior izquierda del rango de salida y después presione ENTRAR para confirmar la fórmula como una fórmula de matriz dinámica. En caso contrario, la fórmula debe especificarse como una fórmula de matriz heredada, primero seleccione el rango de salida, introduzca la fórmula en la celda superior izquierda del rango de salida y después presione CTRL+MAYÚS+ENTRAR para confirmarlo. Excel inserta llaves al principio y al final de la fórmula por usted. Para obtener más información sobre las fórmulas de matriz, vea Directrices y ejemplos de fórmulas de matriz.
¿Necesita más ayuda?
Siempre puede preguntar a un experto en Excel Tech Community u obtener soporte técnico en Comunidades.
Vea también
Corregir un error #¡VALOR! error
Información general sobre fórmulas en Excel
Cómo evitar la ruptura de las fórmulas







