Ajuste el texto, cambie la alineación, reduzca el tamaño de la fuente o gire el texto de modo que quepa dentro de una celda.
Ajustar el texto en una celda
Puede dar formato a una celda de modo que el texto se ajuste automáticamente.
-
Seleccione las celdas.
-
En la pestaña Inicio, haga clic en Ajustar texto.
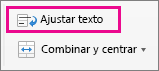
El texto de la celda seleccionada se ajusta para adaptarse al ancho de columna. Si cambia el ancho de columna, el ajuste de texto se adapta automáticamente.
Nota: Si no está visible todo el texto ajustado, es posible que haya fijado la fila en un alto concreto. Para que la fila se adapte automáticamente y se muestre todo el texto ajustado, en el menú Formato, seleccione Fila y, luego, haga clic en Autoajustar.
Iniciar una nueva línea en la misma celda
Insertar un salto de línea puede hacer que el texto en una celda sea más fácil de leer.
-
Haga doble clic en la celda.
-
Haga clic donde desee insertar un salto de línea y, a continuación, pulse CONTROL + OPCIÓN + RETORNO.
Reducir el tamaño de la fuente para que se ajusten a los datos de la celda
Excel puede reducir el tamaño de la fuente para mostrar todos los datos en una celda. Si introduce más contenido en la celda, Excel reducirá el tamaño de fuente.
-
Seleccione las celdas.
-
Haga clic con el botón derecho y seleccione Formato de celdas.
-
En el cuadro de diálogo Formato de celdas , seleccione la casilla situada junto a Reducir para ajustar.
Los datos de la celda se reducen para ajustar el ancho de la columna. Al cambiar el ancho de las columnas o introducir más datos, el tamaño de fuente se ajusta automáticamente.
Ajustar la posición del contenido de la celda cambiando la alineación o rotando el texto
Para que los datos se vean de forma óptima en la hoja, puede ajustar la posición del texto dentro de la celda. Puede cambiar la alineación del contenido de la celda, usar sangría para proporcionar mejor espaciado o mostrar los datos en diferentes ángulos mediante la rotación.
-
Seleccione la celda o el rango de celdas que contiene los datos de los que quiere ajustar la posición.
-
En el menú Formato , haga clic en Celdas.
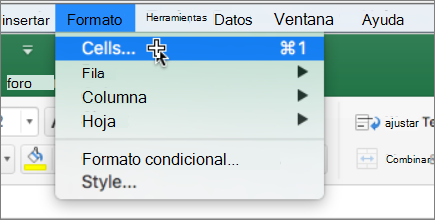
-
En el cuadro Formato de celdas y en la pestaña Alineación , siga uno de estos procedimientos:
|
Para |
Realice este procedimiento |
|---|---|
|
Cambiar la alineación horizontal del contenido de la celda |
En el menú emergente Horizontal, haga clic en la alineación que desee. Si selecciona la opción Proponer líneas o Centrar en la selección, la rotación de texto no estará disponible para estas celdas. |
|
Cambiar la alineación vertical del contenido de la celda |
En el menú emergenteVertical, haga clic en la alineación que desee. |
|
Aplicar sangría al contenido de las celdas |
En el menú emergente Horizontal, haga clic en Izquierda (sangría), Derecha o Distribuido y después, escriba la cantidad de sangría (en caracteres) que desee en el cuadro Sangría. |
|
Mostrar el contenido de la celda verticalmente de arriba a abajo |
En Orientación, haga clic en el cuadro que contiene el texto vertical. |
|
Girar el texto de una celda |
En Orientación, haga clic o arrastre el indicador para el ángulo que desee, o escriba un ángulo en el cuadro Grados. |
|
Restaurar la alineación predeterminada de las celdas seleccionadas |
El menú emergente Horizontal, haga clic en General. |
Nota: Si guarda el libro en otro formato de archivo, el texto que se gira no se puede mostrar en el ángulo correcto. La mayoría de formatos de archivo no admite giro completo de180 grados (+90 a través -90 grados), excepto en las últimas versiones de Excel. Por ejemplo, las versiones anteriores de Excel pueden girar texto solo en ángulos de +90, 0 (cero), o -90 grados.
Cambiar el tamaño de la fuente
-
Seleccione las celdas.
-
En la pestaña Inicio , en el cuadro Tamaño de fuente, escriba un número diferente o haga clic para reducir el tamaño de fuente.

Vea también
Ajustar más texto en los encabezados de columna







