El Portapapeles de Office le permite copiar hasta 24 elementos de documentos de Office u otros programas y pegarlos en otro documento de Office. Por ejemplo, puede copiar texto de un mensaje de correo electrónico, datos de un libro u hoja de datos y un gráfico de una presentación y luego pegarlos todos en un documento. Al usar el Portapapeles de Office, puede organizar los elementos copiados de la forma que desee en el documento.
Con el panel de tareas Portapapeles no solo puede pegar el último elemento copiado o cortado. El panel de tareas Portapapeles guarda muchas de las últimas imágenes y texto que copió o pegó.
Nota: Aún puede cortar, copiar y pegar como hacía hasta ahora, ya sea mediante los botones de la cinta o con métodos abreviados de teclado. CTRL+X (Cortar), CTRL+C (Copiar), o CTRL+V (Pegar).
Abrir el panel de tareas Portapapeles de Office
-
Para abrir el panel de tareas Portapapeles , haga clic en Inicio y, a continuación, haga clic en el selector de cuadro de diálogo Portapapeles (resaltado en rosa en la siguiente captura de pantalla):

-
Haga doble clic en la imagen o el texto que quiera pegar.
Nota: En Outlook, para abrir el panel de tareas Portapapeles : abra un mensaje, haga clic en la pestaña Mensaje y, a continuación, haga clic en el selector de cuadro de diálogo Portapapeles (resaltado en rosa en la captura de pantalla anterior) en el grupo Portapapeles .
Copiar y pegar varios elementos con el Portapapeles de Office
-
Abra el archivo del que desea copiar elementos.
-
Seleccione el primer elemento que desee copiar y presione CTRL+C.
-
Siga copiando elementos del mismo archivo u otros hasta que haya reunido todos los elementos que desee. El Portapapeles de Office puede contener hasta 24 elementos. Si copia un vigésimo quinto elemento, se elimina el primer elemento del Portapapeles de Office.
Cuando se agregan elementos en el Portapapeles de Office, se muestra una entrada en el panel de tareas Portapapeles. La entrada más reciente siempre se agrega a la parte superior. Cada entrada incluye un icono que representa el programa de origen de Office y una parte del texto copiado o una miniatura de un gráfico que haya copiado.
-
Haga clic en el lugar donde desee pegar los elementos. Puede pegar elementos recopilados en cualquier programa de Office.
-
Siga uno de estos procedimientos:
-
Para pegar elementos de uno en uno, en el panel de tareas Portapapeles, haga doble clic en cada elemento que desee pegar.
-
Para pegar todos los elementos que ha copiado, en el panel de tareas Portapapeles, haga clic en Pegar todo.
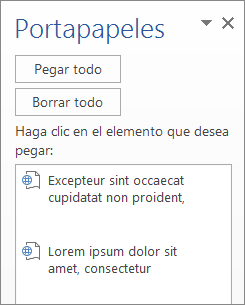
-
Eliminar elementos del Portapapeles de Office
Puede eliminar elementos del Portapapeles de Office individualmente o todos a la vez.
En el panel de tareas Portapapeles, siga uno de estos procedimientos:
-
Para borrar un elemento, haga clic en la flecha situada junto al elemento que desea eliminar y, después, haga clic en Eliminar.
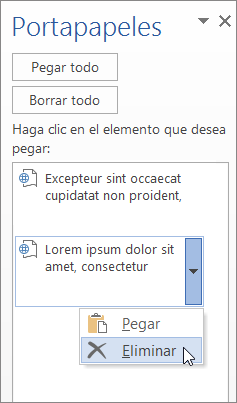
-
Para borrar todos los elementos, haga clic en Borrar todo.
Controlar cómo se muestra el Portapapeles de Office
Para controlar cómo se muestra el Portapapeles de Office, haga clic en Opciones en la parte inferior del panel de tareas.
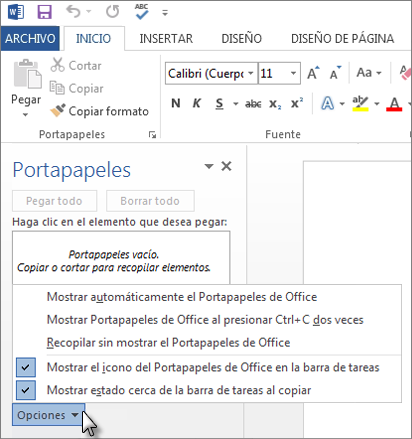
|
Opción |
Descripción |
|---|---|
|
Mostrar automáticamente el Portapapeles de Office |
Muestra el Portapapeles de Office automáticamente al copiar los elementos. |
|
Mostrar Portapapeles de Office al presionar Ctrl+C dos veces |
Muestra el Portapapeles de Office automáticamente al presionar Ctrl+C dos veces. |
|
Recopilar sin mostrar el Portapapeles de Office |
Copia automáticamente elementos en el Portapapeles de Office sin mostrar el panel de tareas Portapapeles. |
|
Mostrar el icono del Portapapeles de Office en la barra de tareas |
Muestra el icono Portapapeles en el área de estado de la barra de tareas del sistema cuando el Portapapeles de Office esté activo. Esta opción está activada de manera predeterminada. |
|
Mostrar estado cerca de la barra de tareas al copiar |
Muestra el mensaje de elementos recopilados al copiar elementos en el Portapapeles de Office. Esta opción está activada de forma predeterminada. |
El Portapapeles es un elemento de almacenaje en su equipo donde puede almacenar temporalmente datos (texto, imágenes y demás). Al copiar algo, su selección se retiene en el Portapapeles, donde permanece hasta que copia otra cosa o apague el equipo. Esto significa que se pueden pegar los mismos datos varias veces y en distintas aplicaciones. El Portapapeles contiene solo la última selección que copió.
En mac, no puede ver ni borrar el Portapapeles.
-
Seleccione los datos que desea copiar.
-
En la barra de herramientas Estándar , haga clic en Copiar

-
Haga clic en la ubicación en la que desee pegar los datos.
-
En la barra de herramientas Estándar , haga clic en Pegar

El botón Opciones de pegado

Sugerencias:
-
El método abreviado de teclado para copiar es


-
Para guardar y reutilizar texto y gráficos, incluso si apaga el equipo, puede usar la Colección de recortes.
-







