De forma predeterminada, al copiar (o cortar) y pegar en Excel, todo el contenido de la celda o rango de origen (datos, formato, fórmulas, validación, comentarios) se pega en las celdas de destino. Esto es lo que ocurre al presionar CTRL+V para pegar. Puesto que es posible que no sea lo que desea, tiene muchas otras opciones de pegado, dependiendo de lo que copie.
Por ejemplo, es posible que desee pegar el contenido de una celda, pero no su formato. O quizás quiera transponer los datos pegados de filas a columnas. O bien, es posible que deba pegar el resultado de una fórmula en lugar de la propia fórmula.
Importante: Al copiar y pegar fórmulas, es posible que tenga que corregir las referencias de celda. Sin embargo, las referencias no se cambian al cortar y pegar fórmulas.
Sugerencia: También puede usar el controlador de relleno para copiar una fórmula en celdas adyacentes en la hoja.
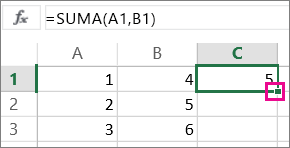
Opciones del menú Pegar (en la cinta)
Seleccione Inicio,seleccione el icono del portapapeles(Pegar) y elija la opción de pegado específica que desee. Por ejemplo, para pegar solo el formato de la celda copiada, seleccione Formato 
|
Icono |
Nombre de la opción |
Lo que se pega |
|---|---|---|
|
|
Pegar |
Todo el contenido de la celda. |
|
|
Mantener ancho de columnas de origen |
Contenido de celda copiado junto con el ancho de columna. |
|
|
Transponer |
Gira el contenido de celdas copiadas al pegar. Los datos en filas se pegarán en columnas y viceversa. |
|
|
Fórmulas |
Fórmulas, sin formato ni comentarios. |
|
|
Valores |
Resultados de la fórmula, sin formato ni comentarios. |
|
|
Formato |
Solo el formato de las celdas copiadas. |
|
|
Valores y formato de origen |
Los valores y el formato de las celdas copiadas. |
|
|
Pegar vínculo |
Referencia a las celdas de origen en lugar de al contenido copiado de la celda. |
|
|
Imagen |
Imagen copiada. |
|
|
Imagen vinculada |
Imagen copiada con un vínculo a las celdas originales (si realiza cambios en las celdas originales, dichos cambios se reflejarán en la imagen pegada). |
Pegado especial
Para usar las opciones del cuadro Pegado especial, seleccione Inicio, seleccione el icono del Portapapeles(Pegar)y seleccione Pegado especial.
Método abreviado de teclado: Presione Ctrl+Alt+V.
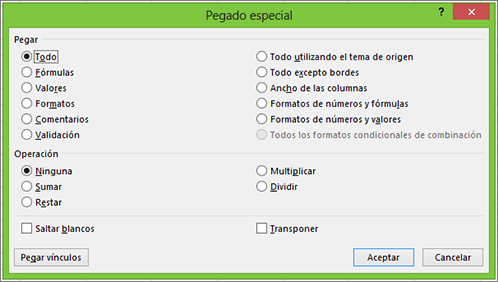
En el cuadro Pegado especial, seleccione el atributo que desea copiar.
Nota: Según el tipo de datos que se copiaron y la opción de Pegar seleccionada, algunas opciones pueden no estar disponibles.
|
Opción Pegar |
Acción |
|
Todo |
Pega todo el contenido de la celda y el formato de los datos copiados. |
|
Fórmulas |
Pega solo las fórmulas de los datos copiados tal y como se introducen en la barra de fórmulas. |
|
Valores |
Pega solo los valores de los datos copiados tal y como se muestran en las celdas. |
|
Formatos |
Pega solo el formato de celda de los datos copiados. |
|
Comentarios y notas |
Pega solo los comentarios y las notas adjuntados a la celda copiada. |
|
Validación |
Pega reglas de validación de datos para las celdas copiadas en el área de pegado. |
|
Todo utilizando el tema de origen |
Pega todo el contenido de la celda en el formato del tema del documento que se aplica a los datos copiados. |
|
Todo excepto bordes |
Pega todo el contenido de la celda y el formato aplicado a la celda copiada excepto los bordes. |
|
Ancho de las columnas |
Pega el ancho de una columna o rango de columnas copiados en otra columna o rango de columnas. |
|
Formatos de números y fórmulas |
Pega solo las fórmulas y todas las opciones de formato de número de las celdas copiadas. |
|
Formatos de números y valores |
Pega solo los valores y todas las opciones de formato de número de las celdas copiadas. |
|
Combinar todos los formatos condicionales |
Pega el contenido y las opciones de formato condicional de las celdas copiadas. |
También puede especificar una operación matemática para aplicar a los datos copiados.
|
Operation |
Acción |
|
Ninguno |
Especifica que no se aplicará ninguna operación matemática a los datos copiados. |
|
Agregar |
Agrega los datos copiados a los datos de la celda de destino o el rango de celdas. |
|
Restar |
Resta los datos copiados de los datos de la celda de destino o el rango de celdas. |
|
Multiplicar |
Multiplica los datos copiados con los datos de la celda de destino o el rango de celdas. |
|
Dividir |
Divide los datos copiados por los datos de la celda de destino o el rango de celdas. |
|
Otras opciones: |
Acción |
|---|---|
|
Saltar blancos |
Evita reemplazar valores en el área de pegado cuando se producen celdas en blanco en el área de copia cuando se selecciona esta casilla. |
|
Transponer |
Cambia las columnas de datos copiados a filas y viceversa al activar esta casilla. |
|
Pegar vínculo |
Haga clic para crear un vínculo a las celdas copiadas. |
Comprobar y corregir referencias de celda en una fórmula pegada
Nota: Las referencias de celda se ajustan automáticamente al cortar (no copiar) y pegar fórmulas.
Después de pegar una fórmula copiada, debe comprobar que todas las referencias de celda son correctas en la nueva ubicación. Las referencias de celda pueden haber cambiado en función del tipo de referencia (absoluto, relativo o mixto) usado en la fórmula.
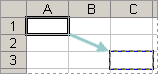
Por ejemplo, si copia una fórmula en la celda A1 y la pega dos celdas hacia abajo y hacia la derecha (C3), las referencias de celda de la fórmula pegada cambiarán de la siguiente manera:
|
Esta referencia: |
Cambia a: |
|---|---|
|
$A$1 (columna absoluta y fila absoluta) |
$A$1 |
|
A$1 (columna relativa y fila absoluta) |
C$1 |
|
$A1 (columna mixta y fila relativa) |
$A3 |
|
A1 (columna relativa y fila relativa) |
C3 |
Si las referencias de celda de la fórmula no le dan el resultado que desea, intente cambiar a diferentes tipos de referencia:
-
Seleccione la celda que contiene la fórmula.
-
En la barra de fórmulas

-
Presione F4 para cambiar entre las combinaciones de referencia y elija la que desee.
Para obtener más información sobre las referencias de celda, vea Información general sobre fórmulas.
Al copiar en Excel para la Web, puede seleccionar opciones de pegado en las celdas de destino.
Seleccione Inicio, seleccione el icono del portapapeles, seleccione Pegary elija la opción de pegado específica que desee. Por ejemplo, para pegar solo el formato de la celda copiada, seleccione Pegar formato 
|
Icono |
Nombre de la opción |
Lo que se pega |
|---|---|---|
|
|
Pegar |
Todo el contenido de la celda. |
|
|
Pegar fórmulas |
Fórmulas sin formato. |
|
|
Pegar valores |
Resultados de la fórmula, sin formato. |
|
|
Pegar formato |
Solo el formato de las celdas copiadas. |
|
|
Pegar transposición |
Todo el contenido de la celda, pero vuelve a reorientar el contenido al pegarlo. Los datos en filas se pegarán en columnas y viceversa. |
¿Necesitas más ayuda?
Siempre puede preguntar a un experto en Excel Tech Community u obtener soporte técnico en Comunidades.
















