Nota: Nos gustaría proporcionarle el contenido de ayuda actual lo más rápido posible en su idioma. Esta página se ha traducido mediante un sistema automático y es posible que contenga imprecisiones o errores gramaticales. Nuestro objetivo es que este contenido sea útil para usted. ¿Puede informarnos sobre si la información le ha sido útil al final de la página? Aquí tiene el artículo en inglés para que pueda consultarlo fácilmente.
Para convertir texto en tabla o viceversa, empiece haciendo clic en la marca de párrafo en la pestaña Inicio para poder ver cómo se separa el texto del documento.
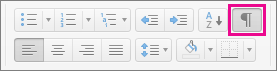
Convertir texto en una tabla
-
Inserte caracteres separadores, como comas o tabulaciones, para indicar dónde quiere dividir el texto en columnas de tabla.
Sugerencia: Si el texto contiene comas, use tabulaciones como caracteres separadores.
-
Use marcas de párrafo para indicar dónde desea comenzar una nueva fila de la tabla.
En este ejemplo, las tabulaciones y las marcas de párrafo se traducirán en una tabla que tiene tres columnas y dos filas:
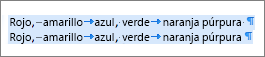
-
Seleccione el texto que quiere convertir en tabla.
-
En la pestaña Insertar, haga clic en Tabla > Convertir texto en tabla.
-
Elija las opciones que quiera en el cuadro Convertir texto en tabla.
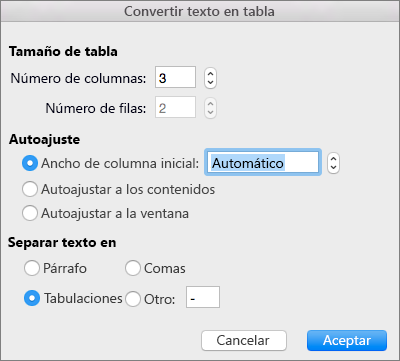
En Tamaño de tabla, asegúrese de que los números coincidan con los números de columnas y filas que quiera.
En Autoajuste, elija la apariencia para la tabla. Word elige automáticamente el ancho de las columnas de la tabla. Si desea que otro ancho de columna, elija una de estas opciones:
Para hacer esto
Elija esta opción
Especificar un ancho para todas las columnas
En el cuadro Ancho de columna inicial, escriba o seleccione un valor.
Cambie el tamaño de las columnas para ajustar el ancho del texto de cada columna
Autoajustar al contenido
Cambia automáticamente el tamaño de la tabla si se modifica el ancho del espacio disponible (por ejemplo, orientación horizontal o diseño web).
Autoajustar a la ventana
En Separar texto en, elija el carácter separador que usó en el texto.
-
Haga clic en Aceptar.
Después de convertir el texto del ejemplo anterior, la tabla tiene un aspecto similar a este:

Convertir una tabla en texto
-
Seleccione las filas o la tabla que quiera convertir en párrafos.
-
En la pestaña Diseño (junto a la pestaña Diseño de tabla), haga clic en Convertir en texto.
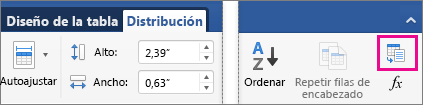
-
En el cuadro Convertir en texto, vaya a Separar texto en y haga clic en el carácter separador que quiera usar en lugar de los límites de las columnas. Las filas se separarán con marcas de párrafo.
-
Haga clic en Aceptar.
Convertir una tabla en texto
-
En el menú Ver, haga clic en Diseño de impresión.
-
En la tabla, seleccione las filas consecutivas que desee convertir en párrafos.
-
Haga clic en la pestaña Diseño de tabla y, en Datos, haga clic en Convertir en texto.
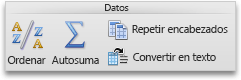
Convertir texto en una tabla
Word empieza nuevas filas en marcas de párrafo y nuevas columnas en caracteres separadores (tabulaciones o comas, por ejemplo).
-
En el menú Ver, haga clic en Diseño de impresión.
-
Indique dónde desea dividir el texto en filas o columnas insertando las marcas de párrafo o los caracteres separadores que desea.
-
Seleccione el texto que quiere convertir en una tabla.
-
En el menú Tabla, elija Convertir y después haga clic en Convertir texto en tabla.
-
Seleccione las opciones que desee.
Vea también
Agregar o eliminar filas o columnas de una tabla
Mostrar u ocultar las cuadrículas en todas las tablas de un documento







