Nota: Este artículo ha hecho su trabajo y se va a jubilar pronto. Para evitar problemas de “Página no encontrada”, se están eliminando los vínculos que dirigen a esta página. Si ha creado vínculos a esta página, quítelos y juntos mantendremos la web conectada.
Las presentaciones suelen incluir diapositivas con listas con viñetas. Esta es una forma rápida de convertir el texto de una lista con viñetas en una Gráfico SmartArt para mostrar el mensaje visualmente en PowerPoint. Una Gráfico SmartArt es una representación visual de la información que usted puede personalizar por completo.
En este artículo...
Información general sobre la conversión del texto de las diapositivas en un elemento gráfico SmartArt
Al convertir el texto a un Gráfico SmartArt, puede elegir entre muchos diseños integrados para agregar atractivo visual a su información. Coloque el puntero sobre una miniatura para experimentar con los diseños de Gráficos SmartArt que funcionan mejor con las listas con viñetas.

Después de seleccionar un diseño para un Gráfico SmartArt, el texto de las diapositivas se coloca automáticamente en las formas y se organiza según el diseño que elija. A continuación, puede personalizar el Gráfico SmartArtcambiando su color o agregando un estilo SmartArt .
Nota: También puede convertir imágenes de una diapositiva en un elemento gráfico SmartArt.
Convertir texto de diapositivas en un elemento gráfico SmartArt
Para los suscriptores de Microsoft 365, el Diseñador de PowerPoint recomienda la conversión de texto a un Gráfico SmartArt cuando encuentra contenido adecuado en una diapositiva. En la pestaña diseño de la cinta de opciones, seleccione ideas de diseño.
-
Haga clic en el marcador de posición que contiene el texto de la diapositiva que quiere convertir.
-
En la pestaña Inicio , en el grupo párrafo , haga clic en convertir en SmartArt

-
En la galería, haga clic en el diseño de la Gráfico SmartArt que desee.
La galería contiene diseños para Gráficos SmartArt que funcionan mejor con listas con viñetas. Para ver todo el conjunto de diseños, haga clic en más Gráficos SmartArt en la parte inferior de la galería.
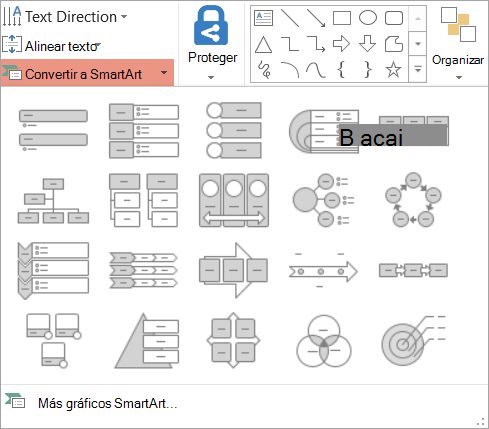
Notas:
-
Si desea tanto una diapositiva con el texto como otra diapositiva con el Gráfico SmartArt creado a partir del mismo texto, cree una copia de la diapositiva antes de convertirla en una Gráfico SmartArt.
-
Para volver a convertir el Gráfico SmartArt en texto, haga clic con el botón secundario en el gráfico y seleccione convertir en texto.
-
También puede convertir la diapositiva en una Gráfico SmartArt haciendo clic con el botón secundario en el marcador de posición que contiene el texto de la diapositiva que desea convertir y, a continuación, haciendo clic en convertir en SmartArt.
-
Perderá algunas personalizaciones de texto, como los cambios en el color del texto o el tamaño de la fuente, que haya realizado en el texto de la diapositiva cuando convierta el texto a un Gráfico SmartArt.
Cambiar los colores de todo un elemento gráfico SmartArt
Puede cambiar los colores aplicados a las formas de su Gráfico SmartArt. Las distintas combinaciones de colores se derivan del colores para temas de su presentación.
-
Haga clic en el Gráfico SmartArt.
-
En Herramientas de SmartArt, en el grupo Estilos SmartArt de la pestaña Diseño, haga clic en Cambiar colores.
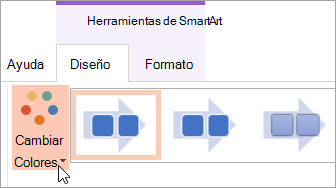
Si no ve las pestañas herramientas de SmartArt o diseño , asegúrese de que ha seleccionado una Gráfico SmartArt. Es posible que tenga que hacer doble clic en Gráfico SmartArt para seleccionarlo y abrir la pestaña diseño .
-
Haga clic en la variación de colores que quiera.
Aplicar un estilo SmartArt a todo un elemento gráfico SmartArt
Un estilo SmartArt es una combinación de efectos únicos y profesionales, como estilo de línea, bisel o 3D, que puede aplicar a su Gráfico SmartArt.
-
Haga clic en el Gráfico SmartArt.
-
En Herramientas de SmartArt, en el grupo Estilos SmartArt de la pestaña Diseño, haga clic en el estilo SmartArt que desee.
Para ver más estilos SmartArt, haga clic en el botón Más

Si no ve las pestañas herramientas de SmartArt o diseño , asegúrese de que ha seleccionado una Gráfico SmartArt. Es posible que tenga que hacer doble clic en Gráfico SmartArt para seleccionarlo y abrir la pestaña diseño .







