Nota: Este artículo ha hecho su trabajo y se va a jubilar pronto. Para evitar problemas de “Página no encontrada”, se están eliminando los vínculos que dirigen a esta página. Si ha creado vínculos a esta página, quítelos y juntos mantendremos la web conectada.
Además de convertir el texto de la diapositiva en un elemento gráfico SmartArt, puede convertir las imágenes en Gráficos SmartArt. Las imágenes se colocan automáticamente en formas y se organizan según el diseño que haya elegido. Una Gráfico SmartArt es una representación visual de la información que usted puede personalizar por completo.
En este artículo...
Convertir imágenes en un elemento gráfico SmartArt
-
Seleccione las imágenes que desea convertir en una Gráfico SmartArt.
Para seleccionar varias imágenes, haga clic en la primera imagen y mantenga presionada la tecla Ctrl mientras hace clic en las demás imágenes.
-
En Herramientas de imagen, en la pestaña Formato del grupo Estilos de imagen, haga clic en Diseño de la imagen.
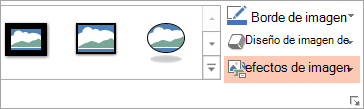
Si no ve las pestañas Formato o Herramientas de imagen, asegúrese de que ha seleccionado las imágenes. Es posible que deba hacer doble clic en ellas para abrir la pestaña Formato.
-
En la galería, haga clic en el diseño de la Gráfico SmartArt que desee.
La galería contiene diseños para Gráficos SmartArt que funcionan mejor con imágenes.
Después de seleccionar un diseño para un Gráfico SmartArt, las imágenes se colocan automáticamente en las formas y se organizan en función del diseño que elija. Después, puede Agregar texto al elemento gráfico SmartArt y personalizar el Gráfico SmartArtcambiando los colores o agregando un estilo SmartArt .
Nota: Si no ha cerrado la presentación y, posteriormente, vuelve a abrirla, puede invertir la conversión a una Gráfico SmartArt haciendo clic en Deshacer 
Cambiar el orden de las imágenes en el elemento gráfico SmartArt
-
En el panel de texto de la Gráfico SmartArt, haga clic con el botón secundario en la imagen que desea reordenar.
Si el panel de texto no está visible, haga clic en el control.
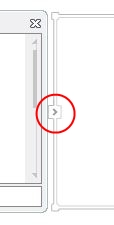
-
Haga clic en Subir o Bajar en el menú contextual.
Nota: Si cambia el orden de una imagen y su texto asociado, todo el texto se moverá con ella, incluido el texto que se encuentre en otros niveles (por ejemplo, el texto con sangría que está debajo de otra línea de texto).
Agregar texto a un elemento gráfico SmartArt
-
Haga clic en el Gráfico SmartArt.
-
Escriba el texto de una de estas formas:
-
Haga clic en [Texto] en el panel y escriba.
-
Copie texto de otra ubicación o programa, haga clic en [Texto] en el panel y péguelo.
-
Haga clic en un cuadro en el Gráfico SmartArt y, a continuación, escriba el texto. Para lograr el mejor resultado, use esta opción después de agregar todos los cuadros que vaya a querer.
-
Si el panel de texto no está visible, haga clic en el control.
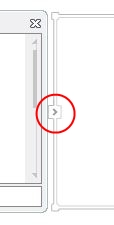
Agregar o eliminar formas a un elemento gráfico SmartArt
-
Haga clic en la Gráfico SmartArt a la que desea agregar otra forma.
-
Haga clic en la forma existente que esté más cerca del lugar donde desea agregar la nueva forma.
-
En herramientas de SmartArt, en la pestaña diseño , en el grupo crear gráfico , haga clic en la flecha Agregar forma .
Si no ve las pestañas herramientas de SmartArt o diseño , asegúrese de que ha seleccionado la Gráfico SmartArt. Es posible que tenga que hacer doble clic en el Gráfico SmartArt para abrir la pestaña diseño .
-
Siga uno de estos procedimientos:
-
Para insertar una forma detrás de la forma seleccionada, haga clic en Agregar forma detrás.
-
Para insertar una forma delante de la forma seleccionada, haga clic en Agregar forma delante.
-
Notas:
-
Para agregar una forma desde el panel de texto, haga clic en una forma existente, coloque el cursor delante o detrás del texto donde quiere agregar la forma y presione Entrar.
-
Para eliminar una forma o imagen de la Gráfico SmartArt, haga clic en la forma o imagen que desee eliminar y, a continuación, presione la tecla SUPRIMIr. Para eliminar todo el Gráfico SmartArt, haga clic en el borde de la Gráfico SmartArt y, a continuación, presione la tecla SUPRIMIr.
Cambiar los colores de todo un elemento gráfico SmartArt
Puede cambiar los colores aplicados a las formas de su Gráfico SmartArt. Las distintas combinaciones de colores se derivan del colores para temas de su presentación.
-
Haga clic en el Gráfico SmartArt.
-
En Herramientas de SmartArt, en el grupo Estilos SmartArt de la pestaña Diseño, haga clic en Cambiar colores.
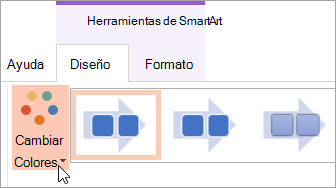
Si no ve las pestañas herramientas de SmartArt o diseño , asegúrese de que ha seleccionado una Gráfico SmartArt. Es posible que tenga que hacer doble clic en el Gráfico SmartArt para seleccionarlo y abrir la pestaña diseño .
-
Haga clic en la variación de colores que desea.
Nota: Para volver a colorear las imágenes de su Gráfico SmartArt para que coincidan con la variación de color que ha elegido, en la parte inferior de la Galería cambiar colores , haga clic en volver a colorear las imágenes en un elemento gráfico SmartArt.
Aplicar un estilo SmartArt a un elemento gráfico SmartArt
Un estilo SmartArt es una combinación de varios efectos, como estilo de línea, bisel o 3D, que puede aplicar a las formas de un elemento gráfico SmartArt para darle un aspecto único y profesional.
-
Haga clic en el Gráfico SmartArt.
-
En Herramientas de SmartArt, en el grupo Estilos SmartArt de la pestaña Diseño, haga clic en el estilo SmartArt que desee.
Para ver más estilos SmartArt, haga clic en el botón Más

Sugerencias
-
Para cambiar el tamaño de toda la Gráfico SmartArt, haga clic en el borde de la Gráfico SmartArt y, a continuación, arrastre los controladores de tamaño hacia dentro o hacia fuera hasta que el Gráfico SmartArt tenga el tamaño que quiera.
-
Puede agregar una animación a un elemento gráfico SmartArt para destacar cada forma o nivel jerárquico.







