A veces, las fechas pueden adquirir formato de texto y almacenarse como texto en las celdas. Por ejemplo, puede que haya escrito una fecha en una celda con formato de texto o que los datos se hayan importado o pegado desde un origen de datos externo como texto.
Las fechas que tienen formato de texto se alinean a la izquierda en una celda (en lugar de a la derecha). Cuando está habilitada la comprobación de errores, las fechas de texto con años de dos dígitos también pueden estar marcadas con un indicador de error: 
Puesto que la comprobación de errores en Excel puede detectar las fechas con formato de texto con años de dos dígitos, puede usar las opciones automáticas de corrección para convertirlas en fechas con formato de fecha. Puede usar la función FECHANUMERO para convertir la mayoría de los demás tipos de fechas de texto en fechas.
Si importa datos a Excel desde otro origen, o si escribe fechas con años de dos dígitos en celdas a las que previamente se aplicó formato de texto, es posible que vea un pequeño triángulo verde en la esquina superior izquierda de la celda. Este indicador de error informa de que almacenó la fecha como texto, como muestra este ejemplo.
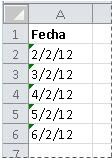
Puede usar el indicador de error para convertir fechas de texto a formato de fecha.
Notas: En primer lugar, asegúrese de que la comprobación de errores está habilitada en Excel. Siga estos pasos:
-
Haga clic en Archivo > Opciones > Fórmulas.
En Excel 2007, haga clic en el botón Microsoft Office

-
En Comprobación de errores, active Habilitar comprobación de errores en segundo plano. Todos los errores detectados se marcarán con un triángulo en la esquina superior izquierda de la celda.
-
En Reglas de comprobación de errores, seleccione Celdas que contienen años representados como 2 dígitos.
Siga este procedimiento para convertir la fecha con formato de texto en una fecha normal:
-
En la hoja de cálculo, seleccione cualquier celda o rango de celdas adyacentes que muestre un indicador de error en la esquina superior izquierda. Para obtener más información, vea Seleccionar celdas, rangos, filas o columnas en una hoja de cálculo.
Sugerencia: Para cancelar una selección de celdas, haga clic en cualquier celda de la hoja.
-
Haga clic en el botón de error que aparece cerca de las celdas seleccionadas.
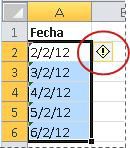
-
En el menú, haga clic en Convertir XX en 20XX o en Convertir XX en 19XX. Si desea descartar el indicador de error sin convertir el número, haga clic en Omitir error.
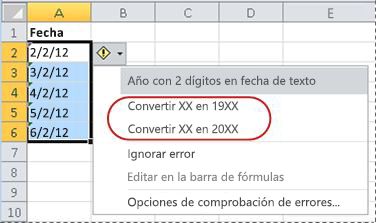
Las fechas de texto con años de dos dígitos se convierten en fechas estándar con años de cuatro dígitos.
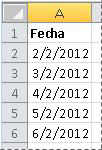
Cuando haya convertido las celdas de fechas con formato de texto, puede aplicar formato de fecha a las fechas de las celdas para cambiar la manera en que se muestran.
Si la hoja de cálculo tiene fechas que tal vez se importaron o pegaron y que acaban siendo similares a una serie de números como en la imagen siguiente, es probable que quiera volver a formatearlas para que aparezcan como fechas cortas o largas. El formato de fecha también será más útil si desea filtrarlo, ordenarlo o usarlo en cálculos de fechas.
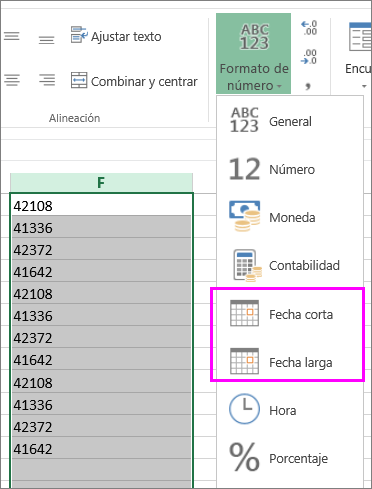
-
Seleccione la celda, el rango de celdas o la columna a la que desea cambiar el formato.
-
Haga clic en Formato de número y elija el formato de fecha que desee.
El formato Fecha corta tiene este aspecto:
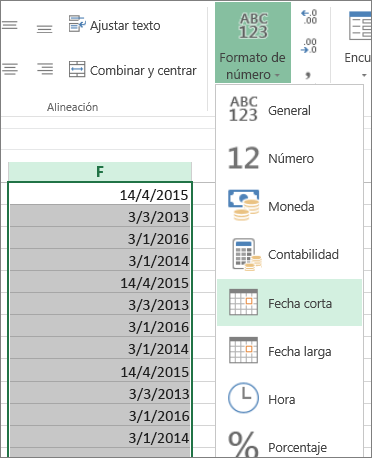
La Fecha larga incluye más información como en esta imagen:
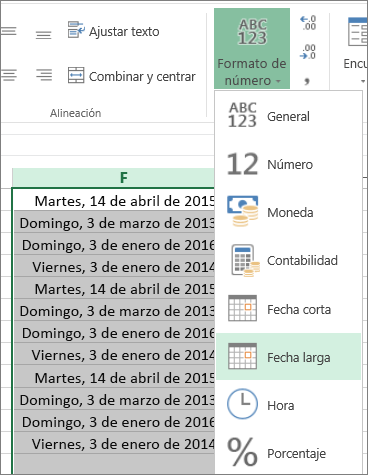
Para convertir una fecha de texto de una celda en un número de serie, use la función FECHANUMERO. Después, copie la fórmula, seleccione las celdas que contienen las fechas de texto y use Pegado especial para aplicarles un formato de fecha.
Siga estos pasos:
-
Seleccione una celda en blanco y compruebe que su formato de número es General.
-
En la celda en blanco:
-
Escriba =FECHANUMERO(
-
Haga clic en la celda que contiene la fecha con formato de texto que desea convertir.
-
Entrar )
-
Presione ENTRAR y la función FECHANUMERO devuelve el número de serie de la fecha representada por la fecha de texto.
¿Qué es un número de serie de Excel?
Excel almacena las fechas como números de serie secuenciales para que se puedan usar en cálculos. De forma predeterminada, el 1 de enero, 1900, es el número de serie 1, y el 1 de enero de 2008 es el número de serie 39448 porque es 39.448 días posterior al 1 de enero, 1900.To copiar la fórmula de conversión en un rango de celdas contiguas, seleccionar la celda que contiene la fórmula especificada y, a continuación, arrastrar el controlador de relleno

-
-
Después de arrastrar el controlador de relleno, debería tener un rango de celdas con números de serie que se corresponda con el rango de celdas que contiene las fechas de texto.
-
Seleccione la celda o el rango de celdas que contiene los números de serie y, a continuación, en la pestaña Inicio , en el grupo Portapapeles , haga clic en Copiar.
Método abreviado de teclado: También puede presionar CTRL+C.
-
Seleccione la celda o rango de celdas que contiene las fechas de texto y, en el grupo Portapapeles de la pestaña Inicio, haga clic en la flecha situada bajo Pegar y en Pegado especial.
-
En el cuadro de diálogo Pegado especial, en Pegar, seleccione Valores y haga clic en Aceptar.
-
En la pestaña Inicio , haga clic en el selector de ventana emergente junto a Número.
-
En el cuadro Categoría, haga clic en Fecha y, en la lista Tipo, haga clic en el formato de fecha que desee.
-
Para eliminar los números de serie después de que todas las fechas se hayan convertido correctamente, seleccione las celdas que los contengan y, después, presione SUPRIMIR.
¿Necesita más ayuda?
Siempre puede preguntar a un experto en Excel Tech Community u obtener soporte técnico en Comunidades.







