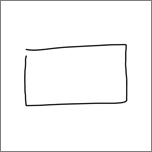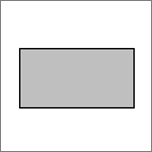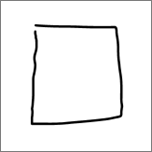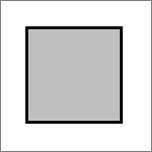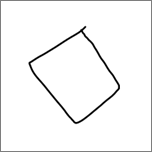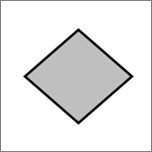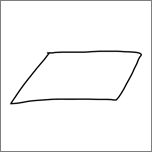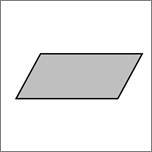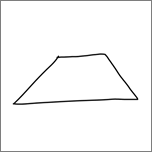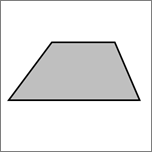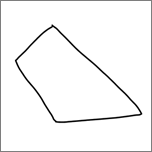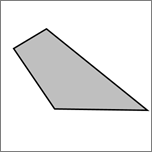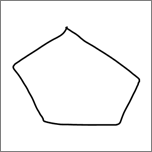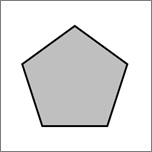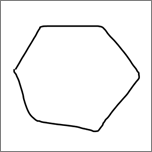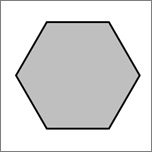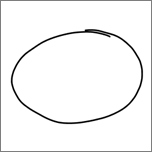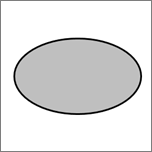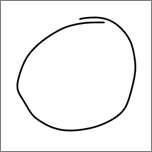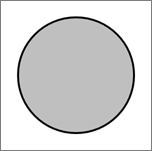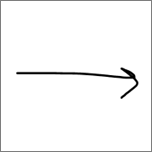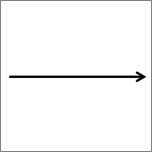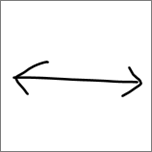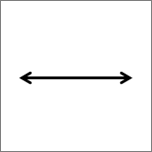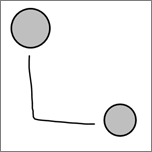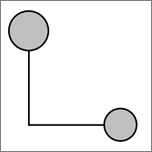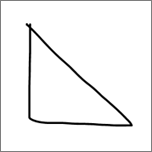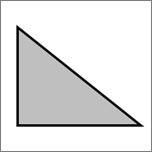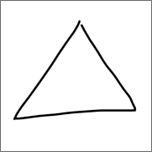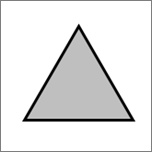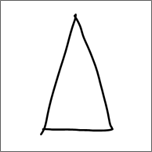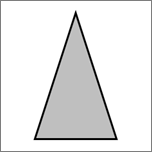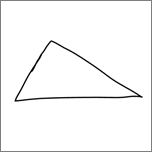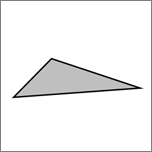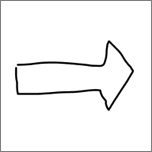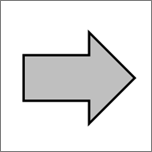En Microsoft 365 y Office 2019, PowerPoint, Excel y Word permiten convertir los dibujos de lápiz en formas estándar con la pulsación de un botón. Puede dibujar rápidamente diagramas y diagramas de flujo, combinando la facilidad de las formas dibujadas con la uniformidad de los gráficos Office gráficos.
- ¿Qué aplicación está usando?
- Word, Excel
- PowerPoint
- Visio Pro para Office 365
Convertir los dibujos de lápiz en formas
-
En la pestaña Dibujar, seleccione Entrada de lápiz a forma. (Este modo debe estar activado antes de dibujar la forma).
-
Dibuje la forma que prefiera. Se convierte automáticamente en el equivalente Office forma de gráfico.
La forma que cree tiene el mismo color que la elección de color de lápiz. Una vez creada la forma, puede editar el color de relleno, la transparencia y el estilo con la pestaña Formato.
-
Para seguir haciendo entrada manuscrita pero dejar de hacer que los dibujos se conviertan automáticamente en formas, vuelva a seleccionar Entrada de lápiz en forma.
Formas de entrada de lápiz que se pueden convertir en Office formas
|
Dibujo manuscrito |
Forma correspondiente |
|---|---|
|
Rectángulo
|
Rectángulo
|
|
Cuadrado
|
Cuadrado
|
|
Rombo
|
Rombo
|
|
Paralelogramo
|
Paralelogramo
|
|
Trapezoide
|
Trapezoide
|
|
Cuadrilátero irregular
|
Cuadrilátero irregular
|
|
Pentágono
|
Pentágono
|
|
Hexágono
|
Hexágono
|
|
Puntos suspensivos
|
Puntos suspensivos
|
|
Círculo
|
Círculo
|
|
Flecha de una punta
|
Flecha
|
|
Flecha de dos puntas
|
Flecha doble
|
|
Conector entre dos formas
|
Conector
|
|
Triángulo rectángulo
|
Triángulo rectángulo
|
|
Triángulo equilátero
|
Triángulo equilátero
|
|
Triángulo isósceles
|
Triángulo isósceles
|
|
Triángulo irregular
|
Triángulo irregular
|
|
Flecha de bloque
|
Flecha de bloque
|
La característica funciona de forma diferente en PowerPoint. Vea Convertir entrada de lápiz en formas o texto en PowerPoint para Microsoft 365.
Agregar "Convertir en forma" a la cinta de opciones
En Visio, Convertir en forma no está disponible de forma predeterminada. Personalice la cinta para ver este comando.
-
Seleccione Archivo > Opciones.
-
En el lado izquierdo del cuadro de diálogo, seleccione Personalizar cinta de opciones.
-
En el cuadro de lista de la parte derecha del cuadro de diálogo, seleccione Dibujar.
-
Seleccione Nuevo grupoy, a continuación, haga clic en Cambiar nombre para dar un nombre al nuevo grupo personalizado, como Formas. Asegúrese de que el nuevo grupo permanece seleccionado.
-
En el lado izquierdo del cuadro de diálogo, en Elegir comandos de, seleccione Todos los comandos.
-
En la lista de comandos larga y alfabética, seleccione Convertir en formay, a continuación, haga clic en el botón Agregar entre los dos cuadros de lista largos.
Convertir en forma ahora se agrega a la cinta de opciones.
-
Haga clic en Aceptar.
Ahora puede usar Convertir en forma para convertir un dibujo de lápiz en una Visio forma.
Convertir una forma de lápiz dibujada en una forma Visio forma
-
En la pestaña Dibujar, seleccione Dibujar con toquey, a continuación, seleccione un lápiz de lápiz y dibuje en el lienzo.

-
En la pestaña Dibujar, elija la herramienta Seleccionar.
-
Haga clic y arrastre para seleccionar el objeto dibujado que desea convertir en una forma estándar.
Los controladores de selección aparecen en la forma.
-
En la pestaña Dibujar, seleccione Convertir en forma.

-
En la pestaña Inicio, seleccione Cambiar formay, a continuación, seleccione una forma de la galería desplegable.
Sugerencia: Si no ve una lista de formas con la forma que desea, en el panel Formas, seleccione Más formas y, a continuación, seleccione la galería de símbolos que contiene la forma deseada.
El dibujo de lápiz se reemplaza por la forma seleccionada y conserva el tamaño, la posición y el formato de esa forma de lápiz. Siga estiloeando la forma según corresponda. (Vea Dar formato a una forma para obtener más información).