En Word, puede elegir pegar texto con el formato de origen, destino o simplemente texto puro. Si siempre quiere una de las opciones, establézcala como predeterminada para el texto pegado.
Establecer las opciones de pegado predeterminadas
De forma predeterminada, Word conserva el formato original al pegar contenido en un documento mediante Ctrl+V, el botón Pegar o hacer clic con el botón derecho + Pegar. Para cambiar el valor predeterminado, siga estos pasos.
-
Vaya a Archivo > Opciones > Avanzadas.
-
En Cortar, copiar y pegar, seleccione la flecha hacia abajo para cambiar la configuración.
-
Pegar dentro del mismo documento Al pegar contenido en el mismo documento desde el que copió el contenido.
-
Pegar entre documentos Al pegar contenido copiado desde otro Word documento.
-
Pegar entre documentos cuando haya conflicto entre definiciones de estilos Cuando pega contenido copiado desde otro Word documento y el estilo que se asigna al texto copiado se define de forma diferente en el documento donde se pega el texto.
-
Pegar desde otras aplicaciones Al pegar contenido copiado desde otro programa, como un explorador.
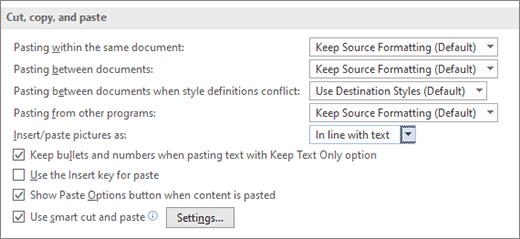
-
-
Cada configuración tiene opciones que puede establecer:
Mantener formato
de origenCombinar formato
Mantener solo textoPara obtener más información sobre estas opciones, consulta Obtener el aspecto que quieras.
-
Seleccione Aceptar.
Cambiar las opciones al pegar contenido
Al copiar contenido de un origen con formato, como una página web u otra Word documento, puede seleccionar opciones en el momento de pegarlo en el documento.
-
Haga clic o pulse en el lugar donde quiera pegar el contenido.
-
Presione CTRL + V y, después, seleccione Opciones de pegado

-
Mantenga el mouse sobre los botones para obtener una revisión en directo.
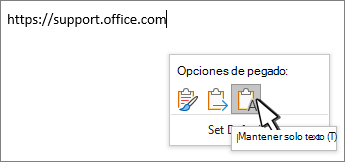
-
Seleccione la opción de pegado que quiera usar.
El botón de 
-
Vaya a Archivo > Opciones > Avanzadas.
-
En la sección Cortar, copiar y pegar , seleccione el botón Mostrar opciones de pegado cuando se pegue el contenido.
-
Seleccione Aceptar.
Si la configuración está activada, pero no ves el botón al pegar, asegúrate de pegar contenido con formato, no texto puro (como desde el Bloc de notas).
Al copiar texto de un documento de Word, página web u otro documento de la aplicación y pegarlo en un documento de Word, puede elegir cómo se aplica el formato al texto. Puede mantener el formato original, combinar con el formato de destino o pegar solo texto sin formato.
-
Mantener formato de origen (K) Esta opción conserva el formato que se aplicó al texto copiado. Cualquier definición de estilo asociada al texto copiado se copia en el documento de destino.
-
Combinar formato (M) Esta opción descarta la mayor parte del formato que se aplicó directamente al texto copiado, pero conserva el formato que se considera de énfasis (como negrita y cursiva) cuando se aplica solo a una parte de la selección. El texto adoptará las características de estilo del párrafo donde se pegue. El texto también adoptará cualquier propiedad de estilo de carácter o formato directo del texto que preceda inmediatamente al cursor cuando se pegue el texto.
-
Imagen (U) Esta opción solo está disponible en Microsoft 365 suscripción. Convierte texto en una imagen y lo pega. El texto no se puede cambiar, pero puede tratarlo como cualquier otra imagen y usar efectos, bordes o rotación. Si se selecciona, elija las opciones de la pestaña Formato de imagen.
-
Conservar solo texto (T) Esta opción descarta todos los elementos de formato y que no sean texto (como imágenes o tablas). El texto adoptará las características de estilo del párrafo donde se pega y las propiedades de formato directo o estilo de carácter del texto que preceda inmediatamente al cursor al pegar el texto. Los elementos gráficos se descartan y las tablas se convierten en una serie de párrafos.
Al pegar elementos de una lista numerada o con viñetas en otra lista, puede mantener su formato o secuencia original, o combinarlos con la numeración o las viñetas de la lista de destino.
Pegar elementos numerados para que la secuencia continúe Elija Continuar lista (C) para que los elementos insertados permanezcan en orden en la lista.
Mantener la secuencia original en elementos numerados Elija Nueva lista (N) para que los elementos insertados conserven su secuencia de lista original.
Pegar elementos con viñetas en una lista numerada Para conservar las viñetas, elija Mantener formato de origen (K). Para convertir viñetas en números, elija Combinar formato (M).
Pegar elementos numerados en una lista con viñetas Para conservar los números originales, elija No combinar lista (D). Para convertir los números en viñetas, elija Combinar lista (M).
Pegar solo listas de texto De forma predeterminada, las viñetas y los números se conservan al pegar solo texto. Para desactivar este comportamiento:
-
Vaya a Archivo > Opciones > Avanzadas.
-
Desactive Mantener viñetas y números al pegar texto con la opción Conservar solo texto.
-
Seleccione Aceptar.
Cortar y pegar inteligentemente permite que la aplicación ajuste automáticamente el formato del contenido pegado para que coincida con el formato del documento de destino.
-
Usar las opciones predeterminadas para Haga clic en un elemento de la lista para preseleccionar una configuración de opciones en el cuadro de diálogo. Para seleccionar su propia configuración de opciones, haga clic en Personalizar en esta lista. Si no está seguro de qué usar, seleccione Word 2002 - 2010.
-
Ajustar automáticamente el espacio entre palabras y entre frases Seleccione esta opción para quitar los espacios adicionales al eliminar texto o para agregar los espacios necesarios al pegar texto del Portapapeles.
-
Ajustar el espacio entre párrafos al pegar Seleccione esta opción para evitar crear párrafos vacíos y para evitar espaciado entre párrafos incoherente.
-
Ajustar la alineación y el formato de tabla al pegar Seleccione esta opción para controlar el formato y la alineación de las tablas. Cuando esta opción está activada, las celdas individuales se pegan como texto, las secciones de tabla se pegan como filas en una tabla existente (en lugar de como una tabla anidada) y, al agregar una tabla a una tabla existente, la tabla que se pega se ajusta para que coincida con la tabla existente.
-
Comportamiento de estilo inteligente La selección de esta opción no tiene ningún efecto. Para ajustar el comportamiento de los estilos al pegar contenido, use las opciones de Pegado de la sección Cortar, copiar y pegar de las opciones Avanzadas.
-
Combinar formato al pegar desde Microsoft PowerPoint Seleccione esta opción para controlar los resultados al pegar contenido de una presentación de PowerPoint. Cuando esta opción está activada, se aplica el formato de la tabla o el texto adyacente al texto pegado, se aplica la viñeta, el número o el estilo de la lista usado más recientemente a la lista que se pega, y se conserva el aspecto de elementos como tablas, hipervínculos, imágenes, objetos OLE y formas del origen en PowerPoint.
-
Ajustar formato al pegar desde Microsoft Excel Seleccione esta opción para controlar los resultados al pegar datos de Excel. Cuando esta opción está activada, los datos pegados se colocan en una tabla y los gráficos se pegan como imágenes, en lugar de objetos OLE.
-
Combinar listas pegadas con listas adyacentes Seleccione esta opción para dar formato a los elementos de lista según la lista adyacente al pegar los elementos en una lista.







