La vista previa del archivo le permite ver los datos adjuntos en Outlook sin abrirlos en una aplicación independiente. Simplemente haga clic en el icono de datos adjuntos en el Panel de lectura para obtener una vista previa del archivo.
¿De qué archivos puedo obtener la vista previa?
De forma predeterminada, puede obtener una vista previa de los archivos de la mayoría de los programas de Microsoft OfficeMicrosoft 365, incluidos Word, PowerPoint, Excel y Visio. También puede ver archivos de texto, imágenes y elementos adjuntos de correo electrónico de Outlook.
Obtener una vista previa de datos adjuntos
Los archivos adjuntos se pueden ver en el panel de lectura o en el cuerpo de un mensaje de correo sin abrir otro programa:
-
Haga clic con el botón derecho en el archivo adjunto y seleccione Vista previa.
-
Seleccione Volver al mensaje (o Mostrar mensaje) para cambiar entre la vista previa y el texto del mensaje.
Notas:
-
La característica del controlador de vista previa de datos adjuntos en Outlook solo funciona si tiene la misma versión de Word, Excel o PowerPoint instalada como la versión de Outlook que se está usando para obtener una vista previa de los datos adjuntos.
-
El controlador de vista previa de datos adjuntos también requiere que las opciones de la interfaz de usuario de Word, Excel, PowerPoint y Outlook estén configuradas con la misma configuración. Las opciones para esta configuración son Optimizar para obtener la mejor apariencia y Optimizar para la compatibilidad.
-
Los datos adjuntos pueden aparecer en el Panel de lectura o en el cuerpo del mensaje. En el Panel de lectura, haga clic en el archivo adjunto debajo del Asunto para obtener una vista previa del archivo o del elemento. No se puede obtener la vista previa de datos adjuntos en el cuerpo del mensaje. Para verlos, abra el archivo adjunto.
Outlook no incluye un controlador de vista previa integrado para PDF. Para obtener una vista previa de archivos PDF, siga estos pasos.
-
Cierre Outlook.
-
Descargue e instale Adobe Acrobat Reader.
-
Elija Adobe Acrobat Reader como programa predeterminado para abrir archivos PDF. Seleccione el sistema operativo a continuación para obtener instrucciones detalladas.
-
Reinicie Outlook. Ahora debería poder obtener una vista previa de los archivos PDF en Outlook.
Sí, en el Centro de confianza, puede desactivar o activar la posibilidad de obtener una vista previa de los archivos.
-
En Outlook, seleccione Opciones de> de archivos > Configuración del Centro de confianza >.
-
A la izquierda, seleccione Tratamiento de datos adjuntos.
-
Para desactivar todos los controladores de vista previa de datos adjuntos, haga clic en Desactivar vista previa de datos adjuntos.
-
Para desactivar un controlador de vista previa de datos adjuntos específico, haga clic en Controladores de vista previa de datos adjuntos y documentos, desactive la casilla para el controlador de vista previa que quiera desactivar y luego, haga clic en Aceptar.
Los proveedores de software de terceros pueden proporcionar sus propios controladores de vista previa que admiten tipos de archivos adjuntos adicionales; puede usar el explorador Web para buscar en la Web información adicional. Cuando esté disponible, puede descargar e instalar los controladores de vista previa para obtener una vista previa de los otros tipos de archivo en Outlook.
Para ayudar a protegerse de malware, el contenido activo insertado en los datos adjuntos (incluidas las secuencias de comandos, macros y controles ActiveX) se deshabilita durante una vista previa. Solo debe ver la vista previa y abrir los archivos procedentes de una fuente de plena confianza.
Para controladores de vista previa de archivos adicionales, pruebe la última versión de Outlook.
Vista previa del archivo en Outlook para Mac requiere Mac OS X v10.6 (Snow Leopard) o posterior.
-
Abra el mensaje o véalo en el Panel de lectura.
-
Al lado de los datos adjuntos, haga clic en v > Vista previa.
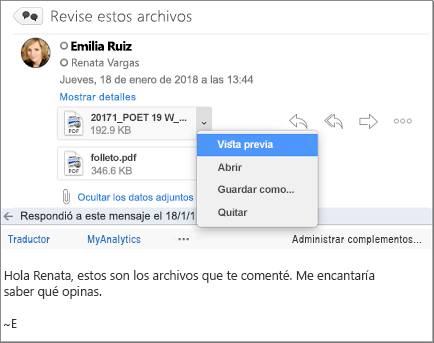
El archivo adjunto se muestra en la ventana de vista previa.
No, pero puede desactivar el Panel de lectura, seleccionando Vista > Panel de lectura > Oculto.
Vea también
Adjuntar archivos o insertar imágenes en Outlook para PC
Adjuntar un archivo o una carpeta a un mensaje en Outlook para Mac







