Configurar y administrar solicitudes de acceso
La función de solicitud de acceso permite que las personas soliciten acceso a contenido que no tiene permiso para ver. Como propietario de un sitio, puede configurar la función para enviarle un correo cuando alguien le pida acceso a un sitio. Después, puede elegir si aprobar o rechazar la solicitud. Si la aprueba, también puede especificar el nivel de permiso que desea asignar a un usuario.
La función de solicitud de acceso también funciona con el comando Compartir para los sitios. Si alguien que no es el propietario de un sitio (es decir, alguien que no tiene control total de un sitio) usa el comando Compartir para invitar a otra persona a ver un sitio, dicha acción generará una solicitud de acceso para el propietario del sitio. Un propietario del sitio puede aprobar o rechazar la solicitud o especificar el nivel de permiso que se asignará al nuevo usuario.
Importante: Si un sitio usa grupos de seguridad habilitados para correo, es posible que los propietarios del sitio no reciban mensajes de correo electrónico de solicitud de acceso. Para obtener más información y resolver este problema, consulte No se reciben las notificaciones enviadas a sitios de SharePoint conectados a grupos de Microsoft 365.
Juntos, el comando Compartir y la función de solicitud de acceso simplifican el proceso de administrar quién tiene acceso a un sitio. Los usuarios pueden invitar a otras personas a colaborar en los sitios (a menos que desactive esta función), mientras que los propietarios de sitios tienen la autoridad definitiva sobre quién tiene acceso a estos sitios y qué nivel de permiso se asigna a los usuarios.
Resumen de quién recibe el correo electrónico cuando los usuarios solicitan acceso:
|
Tipo de sitio |
Quién obtiene el correo electrónico de solicitud de acceso de forma predeterminada |
|
Clásico |
Usuarios del grupo Propietarios |
|
OneDrive |
Administrador del sitio principal |
|
Sitios conectados a un grupo (incluyendo Teams) |
Administradores de grupo |
|
Comunicación |
Usuarios del grupo Propietarios |
|
Sitios modernos sin un grupo (#STS3 TeamSite) |
Usuarios del grupo Propietarios |
|
Sitios de proyecto |
Administrador del sitio principal |
¿Qué desea hacer?
Cambiar la configuración de solicitudes de acceso
En primer lugar, es recomendable decidir si los miembros de los SharePoint en Microsoft 365 grupos de su sitio pueden invitar a usuarios que no son miembros para que accedan al contenido del sitio. Puede habilitar o deshabilitar esta capacidad.
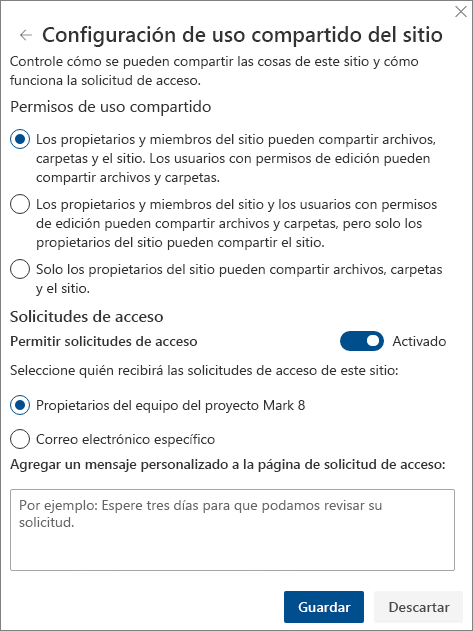
Nota: Deshabilitar la opción de permitir el uso compartido no oculta el menú Compartir, pero muestra un mensaje de error cuando un miembro del equipo intente utilizarlo.
Habilitar o deshabilitar el uso compartido de los miembros del equipo con no miembros
-
Vaya a Configuración

-
En Configuración de uso compartido, haga clic en Cambiar configuración de uso compartido.
-
En Compartir permisos</c0>, establezca el nivel de acceso:
-
Los propietarios y miembros del sitio pueden compartir archivos, carpetas y el sitio
-
Los miembros del sitio pueden compartir archivos y carpetas, pero solo los propietarios del sitio pueden compartir el sitio
-
Solo los propietarios del sitio pueden compartir archivos, carpetas y el sitio
-
-
Haga clic en Guardar.
Los propietarios de sitios pueden configurar la función de solicitud de acceso para que les envíe un correo electrónico cuando alguien solicita acceso a un sitio.
Configurar solicitudes de acceso
-
Vaya a Configuración

-
En Configuración de uso compartido, haga clic en Cambiar configuración de uso compartido.
-
En Solicitudes de acceso</c0>, establezca el botón de alternancia para Permitir solicitudes de acceso como Activado.
-
Seleccione quién recibirá todas las solicitudes de acceso de este sitio:
-
Los propietarios del sitio (mostrará el nombre del sitio, p. ej., los propietarios de la Radio de Contoso)
Nota: En los sitios de proyectos, si selecciona la opción del grupo propietarios del sitio, las solicitudes de acceso se enviarán al administrador principal de la colección de sitios.
-
Correo específico para una lista de distribución o usuario específicos.
-
-
Puede incluir un mensaje personalizado para que se muestre a los usuarios en la página de solicitud de acceso.
-
Haga clic en Guardar.
Aprobar o rechazar solicitudes de acceso para un sitio de SharePoint
Nota: Los usuarios a los que se ha invitado mediante la aplicación B2B de Azure Active Directory aparecerán en "Solicitudes de acceso" en lugar de "Invitaciones de usuarios externos".
-
Vaya a Configuración

-
Haga clic en Solicitudes de acceso.
Nota: El botón solicitudes de acceso solo aparece si hay solicitudes de acceso pendientes.
-
En Solicitudes pendientes, busque la solicitud que desea actualizar y haga clic en los puntos suspensivos . . . para abrir el menú.
-
En Permisos, seleccione el nivel de permisos que desea asignar al usuario (si piensa aprobar la solicitud). Opcionalmente, también puede escribir un mensaje a la persona que solicita el acceso; esto puede ser una forma útil de documentar su decisión.
-
Haga clic en Aprobar o Rechazar.
Sugerencia: Para ver solicitudes anteriores, haga clic en Mostrar historial.
Administrar invitaciones de usuarios externos
Si es un cliente de Microsoft 365 que usa SharePoint, también puede utilizar la página Solicitudes de acceso para administrar invitaciones de usuario invitado que se han emitido a personas que no tienen licencias para su suscripción de Microsoft 365.
Importante: Solo los administradores de colecciones de sitios, los administradores de SharePoint en Microsoft 365 y los miembros del grupo predeterminado de Propietarios del sitio tienen permiso para usar la página Solicitudes de acceso. Sin embargo, si se ha quitado un usuario del grupo de Propietarios y, posteriormente, se le concede el permiso de control total del sitio, al usuario se le denegará el acceso a la página Solicitudes de acceso. Para solucionar esta situación, consulte el mensaje "Acceso denegado" cuando vea la lista de "Solicitudes de acceso" en SharePoint.
Descartar invitaciones
Si desea descartar una invitación que ha enviado a un usuario externo, puede revocar la invitación antes de que se acepte.
-
Vaya a Configuración

-
Haga clic en Solicitudes de acceso.
-
Busque la persona a la que desea anularle la invitación para el sitio y haga clic en los puntos suspensivos . . . para abrir el menú.
-
En la ventana de propiedades, haga clic en Descartar.
Si los usuarios externos ya han aceptado una invitación y desea quitarlos de su sitio, puede hacerlo si los quita del grupo de permisos de SharePoint que les asignó. El administrador de Microsoft 365 o el administrador de SharePoint también pueden quitarlos de la lista de usuarios de su entorno
Reenviar una invitación
De forma predeterminada, cualquier invitación que envíe a usuarios externos caducará en 90 días. Puede reenviar una invitación dentro de esos 90 días, pero eso no amplía el período de tiempo que tiene el invitado para responder. No puede volver a enviar una invitación expirada.
Nota: Si un invitado no acepta la invitación dentro de 90 días y todavía desea que esa persona obtenga acceso a su sitio, necesita volver a enviarle la invitación.
-
Vaya a Configuración

-
Haga clic en Solicitudes de acceso.
-
En Invitaciones de usuario invitado, busque la invitación que desea reenviar y luego haga clic en los puntos suspensivos . . . para abrir el menú.
-
En Permiso, confirme que el grupo seleccionado es el grupo de permisos al que desea agregar la persona que recibe la invitación. Si desea seleccionar un grupo distinto de la invitación original, puede hacerlo aquí.
-
Haga clic en Reenviar.
¿Qué desea hacer?
Cambiar la configuración de solicitudes de acceso
En primer lugar, es recomendable decidir si los miembros de los grupos de su sitio pueden invitar a no miembros para que accedan al contenido del sitio. Puede habilitar o deshabilitar esta capacidad.
Nota: Deshabilitar la opción de permitir el uso compartido no oculta el menú Compartir, pero muestra un mensaje de error cuando un miembro del equipo intente utilizarlo.
Habilitar o deshabilitar el uso compartido de los miembros del equipo con no miembros
-
Vaya a Configuración

-
Haga clic en Configuración avanzada de permisos.
-
En la pestaña Permisos, haga clic en Configuración de solicitud de acceso.
-
En el cuadro de diálogo Configuración de solicitudes de acceso, seleccione Permitir que los miembros compartan el sitio y archivos y carpetas individuales o anule su selección. La casilla de verificación en esta, Permitir que los miembros inviten a otros usuarios al grupo de miembros del sitio, Integrantes del sitio de grupo. Esta función debe habilitarse para permitir que los miembros compartan el sitio y automáticamente activada o desactivada.
-
Haga clic en Aceptar.
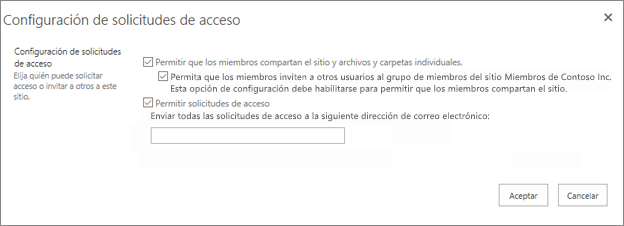
Los propietarios de sitios pueden configurar la función de solicitud de acceso para que les envíe un correo electrónico cuando alguien solicite acceso a un sitio.
Configurar solicitudes de acceso
-
Vaya a Configuración

-
Haga clic en Configuración avanzada de permisos.
-
En la pestaña Permisos, haga clic en Configuración de solicitud de acceso.
-
En el cuadro de diálogo Configuración de solicitud de acceso, seleccione la casilla junto a Permitir solicitudes de acceso.
-
Agregue un correo electrónico para una lista de distribución o usuario específicos.
-
Haga clic en Aceptar.
Aprobar o rechazar solicitudes de acceso para un sitio de SharePoint
-
Vaya a Configuración

-
Haga clic en Solicitudes de acceso.
Nota: El botón solicitudes de acceso solo aparece si hay solicitudes de acceso pendientes.
-
En Solicitudes pendientes, busque la solicitud que desea actualizar y haga clic en los puntos suspensivos . . . para abrir el menú.
-
En Permisos, seleccione el nivel de permisos que desea asignar al usuario (si piensa aprobar la solicitud). Opcionalmente, también puede escribir un mensaje a la persona que solicita el acceso; esto puede ser una forma útil de documentar su decisión.
-
Haga clic en Aprobar o Rechazar.
Sugerencia: Para ver solicitudes anteriores, haga clic en Mostrar historial.







