Muestre el contenido en SharePoint páginas clásicas configurando consultas simples y avanzadas en un elemento web de búsqueda de contenido.
Este elemento web está diseñado para páginas clásicas. Si no usa páginas clásicas, consulte el elemento web Contenido resaltado.
Acerca del elemento web búsqueda de contenido (CSWP)
Cuando los visitantes examinan una página que contiene un CSWP, el elemento web emite automáticamente una consulta. Los resultados de la búsqueda se muestran dentro del CSWP. En la mayoría de los casos, los visitantes ni siquiera saben qué tecnología de búsqueda se usa para mostrar el contenido que están viendo. Para ellos, tendrá la apariencia de cualquier otra página web.
Si configura una consulta en un CSWP, puede definir qué contenido verán los visitantes cuando examinen una página que contiene un CSWP. De forma predeterminada, la consulta en el CSWP se configura para mostrar los tres elementos cambiados más recientemente que hay en el sitio. Al configurar la consulta, puede cambiar el número de elementos que se muestran en el CSWP y cuyo contenido se muestra. Por ejemplo, puede configurar la consulta de forma que el CSWP mostrará nueve elementos de una lista en particular o los últimos seis documentos que el visitante creó en una biblioteca de documentos.
Agregar un elemento web de búsqueda de contenido
-
Asegúrese de que es miembro del grupo de SharePoint Diseñadores en el sitio en el que desea agregar el elemento web.
-
Vaya a la página en la que desea agregar el elemento web.
-
En Configuración

-
En la zona en la que desee agregar el elemento web, seleccione Agregar elemento web.
-
En la lista Categorías, seleccione Resumen del contenido.
-
En la lista Elementos, seleccione Búsqueda de contenido > Agregar.
Mostrar contenido configurando una consulta simple en un elemento web de búsqueda de contenido
Si la consulta que desea que emita el CSWP es sencilla, por ejemplo, si desea limitar los resultados de la búsqueda a un origen de resultados o a una etiqueta específica, es probable que solo tenga que usar las opciones de configuración en la pestaña CONCEPTOS BÁSICOS.
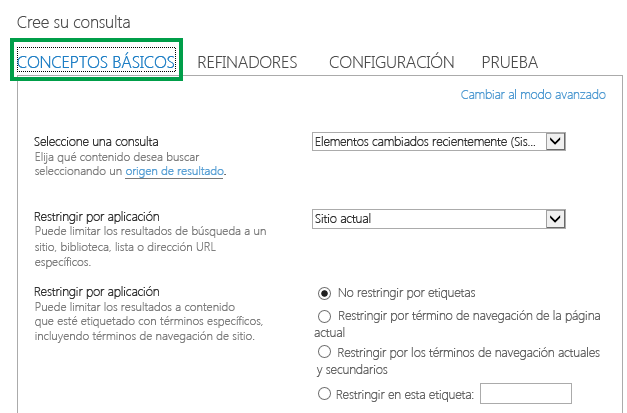
-
Asegúrese de que es miembro del grupo de SharePoint Diseñadores en el sitio que contiene el CSWP.
-
Vaya a la página que contiene el CSWP que desea editar.
-
En Configuración

-
En el elemento web, seleccione la flecha de menú del elemento web de búsqueda de contenido > Editar elemento web.
-
En el panel de herramientas del elemento web, en la sección Propiedades, en la sección Criterios de búsqueda, seleccione Cambiar consulta.
Se abre un cuadro de diálogo como se muestra en la imagen anterior. Aquí puede configurar la consulta como se describe en la tabla siguiente.
|
Seleccionar una consulta |
Seleccione un administrar orígenes de resultados para especificar qué contenido se debe buscar. |
||||||||
|---|---|---|---|---|---|---|---|---|---|
|
Restringir los resultados por aplicación |
Seleccione una opción de la lista para restringir los resultados a un sitio, biblioteca, lista o URL específicos. |
||||||||
|
Restringir por etiqueta |
Puede limitar los resultados al contenido que esté etiquetado con un término. Seleccione una de las opciones siguientes:
|
Mostrar contenido configurando una consulta avanzada en un elemento web de búsqueda de contenido
Si la consulta que desea que emita el CSWP es avanzada, por ejemplo, quiere usar referencia de sintaxis del lenguaje de consulta de palabras clave (KQL),deberá usar las opciones de configuración disponibles en modo avanzado en la pestaña CONCEPTOS BÁSICOS.
Al configurar la consulta en modo avanzado,también puede usar variables de consulta. Las variables de consulta son marcadores de posición que se reemplazan por valores cuando se ejecuta una consulta. Ejemplos de variables de consulta son {User.Name}, que es un marcador de posición para el nombre del usuario que está viendo la página, o {URLToken.1}, que es un marcador de posición para el primer valor de la dirección URL contado de derecha a izquierda.
-
Asegúrese de que es miembro del grupo de SharePoint Diseñadores en el sitio que contiene el CSWP.
-
Vaya a la página que contiene el CSWP que desea editar.
-
En Configuración

-
En el panel de herramientas del elemento web, en la sección Propiedades, en la sección Criterios de búsqueda, seleccione Cambiar consulta.
-
En el cuadro de diálogo que se abre, seleccione Cambiar al modo avanzado.
-
Configure la consulta como se describe en las tablas siguientes:
|
Ficha BÁSICO |
|
|---|---|
|
Seleccionar una consulta |
Seleccione un origen de resultados para especificar en qué contenido se debería buscar. |
|
Filtro de palabras clave |
Puede usar filtros de palabras clave para agregar variables de consulta a la consulta. Para obtener una lista de variables de consulta disponibles, vea Variables de consulta en SharePoint Server 2013. Puede seleccionar variables de consulta predefinidas en la lista desplegable y agregarlas a la consulta seleccionando Agregar filtro de palabras clave. |
|
Filtro de propiedades |
Puede usar filtros de propiedades para consultar el contenido de las propiedades administradas establecidas como consultables en el esquema de búsqueda. Puede seleccionar propiedades administradas en la lista desplegable Filtro de propiedades. Seleccione Agregar filtro de propiedades para agregar el filtro a la consulta. Nota: Las propiedades administradas personalizadas no se muestran en la lista Filtro de propiedades. Para agregar una propiedad administrada personalizada a la consulta, en el cuadro de texto Consulta, escriba el nombre de la propiedad administrada personalizada seguida de la condición de consulta, por ejemplo MyCustomColorProperty:Green |
|
Texto de consulta |
Escriba la consulta con lenguaje de consulta de palabras clave (KQL)o use las listas Filtro de palabras clave y Filtro de propiedades para crear la consulta. La consulta de palabras clave puede estar formada por palabras clave de texto libre, filtros de propiedades u operadores. Use llaves para delimitar las variables de consulta. Las variables de consulta se sustituyen por un valor real al ejecutar la consulta. Las consultas de palabras clave tienen una longitud máxima de 2048 caracteres. |
|
Ficha REFINADORES |
|---|
|
Utilice esta ficha si desea que sus resultados de la búsqueda se limiten a elementos que tengan uno o más valores del refinador. Las propiedades administradas que estén habilitadas como refinadores en el esquema de búsqueda se muestran en la sección Elija los refinadores. Seleccione un valor del refinador en la lista y, a continuación, seleccione Agregar para agregarlo a la consulta. Si desea que los resultados de la búsqueda se muestren como un grupo en una o más propiedades administradas, seleccione Mostrar más. Esto es útil cuando hay varias variantes para un elemento concreto y desea agruparlas en un solo resultado. |
|
Ficha ORDENACIÓN |
|---|
|
En esta ficha puede especificar cómo desea que se ordenen los resultados de la búsqueda. Las propiedades administradas que están definidas como clasificables en el esquema de búsqueda se muestran en la lista desplegable Ordenar por. De esta lista, seleccione una propiedad administrada y, a continuación, seleccione Descendente o Ascendente. Para agregar más niveles de ordenación, seleccione Agregar nivel de ordenación. Si seleccionó Clasificar enla lista Ordenar por, puede agregar más reglas y condiciones seleccionando Agregar regla de ordenación dinámica. |
|
Ficha CONFIGURACIÓN |
|
|---|---|
|
Reglas de consulta |
Seleccione si desea usar reglas de consulta. |
|
Reescritura de URL |
Seleccione si desea que la reescritura de URL en la página de detalles del elemento esté relacionada con cada elemento del catálogo tal como se definió cuando conectó el sitio de publicación a un catálogo. Si seleccionó No volver a escribir las direcciones URL, las direcciones URL de los elementos del catálogo apuntarán directamente al elemento de biblioteca del catálogo conectado. |
|
Comportamiento de carga |
Seleccione cuando los resultados de búsqueda devueltos por el elemento web Búsqueda de contenido aparezcan en la página web. La opción predeterminada es la opción Async: Emitir consulta desde el explorador. Las consultas se emitirán desde el explorador de usuarios finales después de que se reciba la página completa (asincrónica). Si selecciona la opción sincrónica, opción Sincronizar:Emitir consulta desde el servidor, las consultas se emiten desde el servidor y los resultados de la búsqueda se incluyen en la respuesta de página que se devuelve desde SharePoint (sincrónico). La carga sincrónica hace que la búsqueda sea vulnerable a los ataques de falsificación de solicitudes entre sitios. Elija esta opción solo después de considerar detenidamente si esta vulnerabilidad se puede aprovechar. |
|
Prioridad |
Seleccione la prioridad del contenido mostrado mediante este elemento web en relación con los demás elementos web de búsqueda. Si SharePoint se está ejecutando con una carga grande, las consultas se ejecutarán según su prioridad. |
|
Almacenamiento en caché |
Seleccione un grupo de seguridad de Active Directory si quiere que los resultados de búsqueda se almacenen en una caché para los usuarios del grupo. De este modo se reduce el tiempo de carga de la página. Nota: Solo debería seleccionar un grupo de seguridad cuyos resultados de búsqueda sean idénticos para todos los usuarios del grupo. Para obtener más información, vea Hacer que las páginas se carguen más rápido con el almacenamiento en caché en el elemento web Búsqueda de contenido. |
|
Ficha PRUEBA |
|
|---|---|
|
En esta ficha puede obtener una vista previa de los detalles de la consulta enviada por el CSWP. |
|
|
Texto de consulta |
Muestra la consulta que se ejecutará mediante el CSWP. |
|
Seleccione Mostrar más para mostrar información adicional. |
|
|
Plantilla de consulta |
Muestra el contenido de la plantilla que se aplica a la consulta. |
|
Restringido por |
Muestra los refinadores que se aplican a la consulta, según se definen en la ficha REFINADORES. |
|
Agrupados por |
Muestra los resultados de la búsqueda que se agrupan por propiedad administrada según se define en la ficha REFINADORES. |
|
Reglas de consulta aplicadas |
Muestra las reglas que se aplican a la consulta. |
|
Variables de la plantilla de consulta |
Muestra las variables de consulta que se aplican a la consulta y los valores de estas variables como se aplican a la página actual. Para obtener una vista previa de los resultados, seleccione Consulta de prueba. |
|
Para probar cómo funciona la consulta para diferentes términos de segmento de usuario, seleccione Agregar segmento de usuario. Para obtener una vista previa de los resultados, seleccione Consulta de prueba. |
|
|
Texto de consulta |
Muestra la consulta que será emitida mediante el CSWP. |
Controlar como se muestra el contenido en un elemento web de búsqueda de contenido
Para controlar cómo se muestra el contenido en un CSWP, tiene que personalizar las plantillas de visualización. Para obtener información sobre cómo crear una plantilla de presentación personalizada, vea SharePoint de presentación del Administrador de diseño de 2013
Sugerencias cómo configurar el elemento web búsqueda de contenido para reducir el tiempo de carga de la página
El CSWP ofrece una gran flexibilidad para configurar la consulta. Sin embargo, si configura el elemento web para que use una consulta muy compleja, SharePoint tiene que trabajar más para resolver la consulta, lo que de nuevo puede provocar un aumento del tiempo de carga de la página. En la jerga de búsqueda, esto es lo mismo que el aumento de la latencia de la consulta.
Las siguientes sugerencias pueden ayudarle a reducir la complejidad de la consulta y el tiempo de carga de la página:
-
Evite usar varios operadores OR. Los operadores OR aumentan la complejidad de la consulta más que los operadores AND. Si la consulta contiene operadores OR, intente cambiar la consulta para usar operadores AND en su lugar.
-
Evite usar el operador comodín (*). En su lugar, intente configurar la consulta para que use coincidencias exactas.
-
Evite usar frases de palabras clave. En su lugar, intente usar una sola palabra clave.
-
Evite usar variables de consulta que contengan propiedades de usuario o propiedades de término y conjunto de términos. Vea Variables de consulta en SharePoint Server 2013 para obtener información y ejemplos de estas propiedades.
-
Evite agregar ordenación personalizada, como niveles de ordenación y reglas de ordenación dinámicas. En su lugar, intente usar las opciones de ordenación predeterminadas en el menú desplegable Ordenar por de la pestaña ORDENAR
-
Si no usa reglas de consulta,seleccione No usar reglas de consulta en la pestaña CONFIGURACIÓN.
-
Si no usa el CSWP para mostrar contenido de un catálogo de productos,seleccione No volver a escribir direcciones URL en la pestaña CONFIGURACIÓN.
Vea también
Cambiar la configuración del elemento web Resultados de la búsqueda







